↓↓クリックして頂けると励みになります。
【ホーム】 >> 【02 | Rails7.1のインストール】
Ruby on Rails(通称Rails)は、ウェブアプリケーションの開発に使用するオープンソースのWebアプリケーションフレームワークです。
Rubyというプログラミング言語で記述されており、開発者に使いやすい環境を提供し、生産性を高めることを目的としています。
Railsは、Web開発の一般的なタスクやパターンを簡素化し、標準化することで、効率的で迅速なアプリケーション開発を可能にします。

サブスクリプションすることでアップロードした動画を見て学習が行える機能を備えたサイトをRuby on Railsバージョン7.1で構築する手順を書いていきます。
今回は、MacOSXで開発を進めていきます。
まずは開発環境を整えます。
MacOSXでRuby on Rails7.1の開発環境を整えるために必要となるのは「Postgresqlのインストール」「Posticoのインストール」「Xcodeのインストール」「Visual Studio Codeのインストール」「Homebrewのインストール」「rbenvのインストール」「Rubyのインストール」「ChromeDriverのインストール」です。
WindowsでRuby on Rails7.1の開発環境を整えるために必要となるのは「Postgresqlのインストール」「HeidiSQLのインストール」「Visual Studio Codeのインストール」「Gitのインストール」「Rubyのインストール」「ChromeDriverのインストール」です。
手順を解説します。
Postgresqlのインストール
MacにPostgresql(バージョン14.4)をインストールします。
Windowsへのインストール方法は以下を参照して下さい。
mrradiology.hatenablog.jp
まずはPostgresqlホームページに移動します。
www.postgresql.org
上部の「Download」をクリックします。

「MacOS」をクリックします。

「Download the Installer」をクリックします。

MacOSXの「バージョン14.4」のDownloadをクリックします。

ダウンロードされた「postgresql-14.4-1-osx.dmg」ファイルをダブルクリックし、「postgresql-14.4-1-osx」をインストールします。
セットアップウィザードが起動します。
「Next」で次に進んでください。

インストールフォルダを選択できます。
そのままデフォルトで良いので「Next」で進んでください。

インストールするコンポーネントを選択できます。
全てインストールするのでそのまま「Next」をクリックします。

データを格納するディレクトリを選択できます。
そのままデフォルトで良いので「Next」で進みます。

データベース接続時のパスワードを設定します。
パスワードを入力して「Next」をクリックします。

ポート番号はそのままデフォルトの「5432」で良いのでそのまま「Next」で進みます。

デフォルトの文字コードを選択できます。
「ja_JP.UTF-8」を選択して「Next」で進みます。

確認画面が表示されます。
そのまま「Next」で進みインストールしてください。
続いてスタックビルダの設定では、いろいろなバージョンのサーバやドライバを選択してインストールすることができます。
今回は必要ないのでそのまま「Cancel」で終了します。
Finderのアプリケーションで「PostgreSQL14」の「pgAdmin4」を起動します。

インストール時に設定したパスワードを入力してログインします。
無事ログインできたらインストール終了です。

PATHの設定をします。
「~/.bash_profile」ファイルにパスを追加します。
ターミナルで以下のコマンドを実行します。
echo 'export PATH=$PATH:/Library/PostgreSQL/14/bin' >> ~/.bash_profile
「~/.zprofile」ファイルにもパスを追加します。
ターミナルで以下のコマンドを実行します。
echo 'export PATH=$PATH:/Library/PostgreSQL/14/bin' >> ~/.zprofile
ターミナルを一度終了して再起動します。
バージョン確認をします。
postgres --version

Postico2のインストール
PostgreSQLのデータベースに接続するアプリケーションPostico2をインストールします。
インストールは以下の手順でお願いします。
また、Windowsで開発する場合は、HeidiSQLを利用すると便利です。
HeidiSQLのインストール方法は以下を参照して下さい。
mrradiology.hatenablog.jp
以下のページからPostico2をダウンロードします。
eggerapps.at

ダウンロードされた「postico-9628.dmg」ファイルをダブルクリックでインストールします。

Xcodeのインストール
Windowsで開発する場合は必要ありませんので読み飛ばして下さい。
Xcodeをアップルストアからインストールします。
https://apps.apple.com/jp/app/xcode/id497799835?ls=1&mt=12

入手をクリックします。

約8GBあるので時間がかかります。
インストールが完了したら「開く」をクリックします。

以下の画面がでればインストールが完了です。

Gitのインストール
Macの場合、XcodeをインストールすればGitもインストールされますので、そのままで大丈夫です。
Windowsの場合はインストールが必要です。
以下の手順でGitをインストールして下さい。
mrradiology.hatenablog.jp
Visual Studio Codeのインストール
プログラムコードの編集、コマンド、Gitの管理は全てVisual Studio Codeで行います。
特にGitの管理はアプリケーションをデプロイする際に必須です。
Windowsで開発する場合は、以下の記事を参考にしてインストールを行なって下さい。
mrradiology.hatenablog.jp
ダウンロードは以下のページから行います。
code.visualstudio.com
中段にあるダウンロードリンクをクリックします。
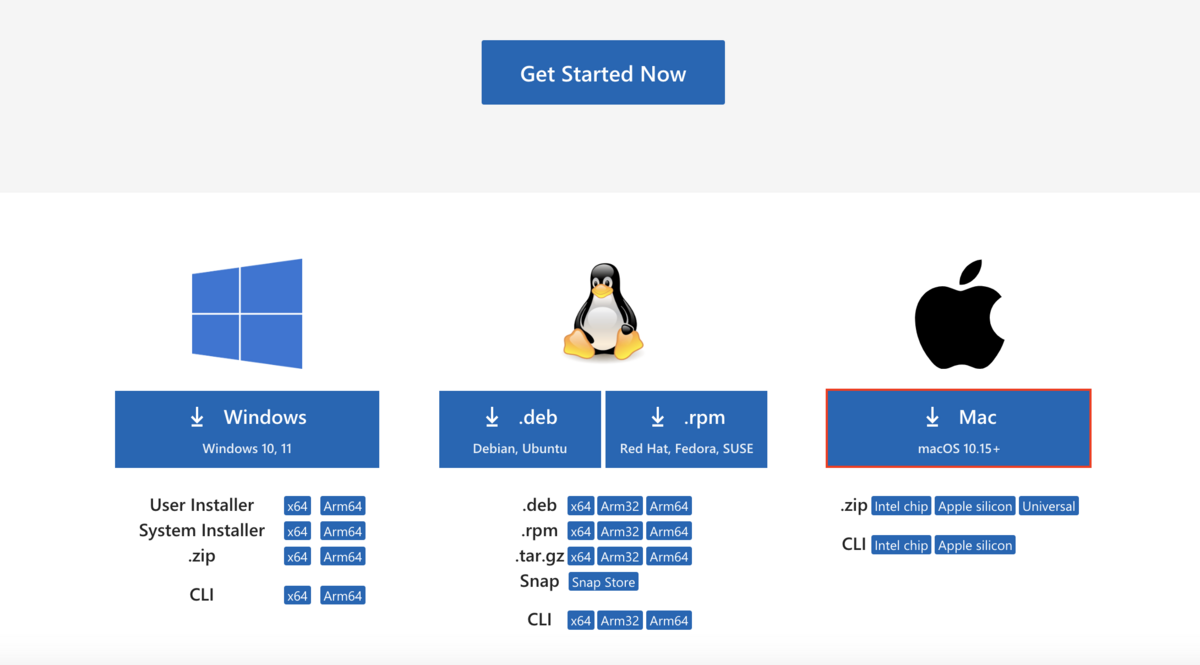
ダウンロードされた「VSCode-darwin-stable.zip」ファイルを解凍します。
解凍された「Visual Studio Code」ファイルがアプリケーション本体です。

「Visual Studio Code」ファイルをアプリケーションフォルダなどの使用する場所に移動し、ダブルクリックで起動します。

日本語化します。
メニューバーから「view」を選択し、「command palette」 を選択します。

「configure display language」を選択します。

「install additional laugage」を選択します。

すると左に拡張言語パックが出てくるので「Japanese Language Pack for Visual Studio Code」を探してインストールします。

すべてが終わったらVScodeを再起動します。

私は背景色をAbyss(青)で設定しています。
左下の設定マークの配色テーマからできます。

Homebrewのインストール
Homebrewとは、Mac上でソフトウェアのインストールやアンインストールを管理してくれるシステムです。
Windowsで開発する場合は必要ありませんので読み飛ばして下さい。
インストールは以下の手順でお願いします。
mrradiology.hatenablog.jp
rbenvのインストール
rbenvはRubyのバージョンを管理してくれるツールです。
Windowsで開発する場合は必要ありませんので読み飛ばして下さい。
インストールは以下の手順でお願いします。
mrradiology.hatenablog.jp
Rubyのインストール
バージョン3.1.4をインストールします。
インストールは以下の手順でお願いします。
mrradiology.hatenablog.jp
Windowsで開発を進める場合は、以下の手順でRubyをインストールして下さい。
mrradiology.hatenablog.jp
ChromeDriverのインストール
インストールは以下の手順でお願いします。
mrradiology.hatenablog.jp
Chrome拡張機能「JsonView」の追加
chromeウェブストアで拡張機能「JsonView」をインストールしてください。
chrome.google.com
【ホーム】 >> 【02 | Rails7.1のインストール】
↓↓クリックして頂けると励みになります。