↓↓クリックして頂けると励みになります。
Gitは、分散型のバージョン管理システムです。
Windows11にGitをインストールする方法を解説します。
下記のページを開き、gitのインストーラをダウンロードします。
gitforwindows.org
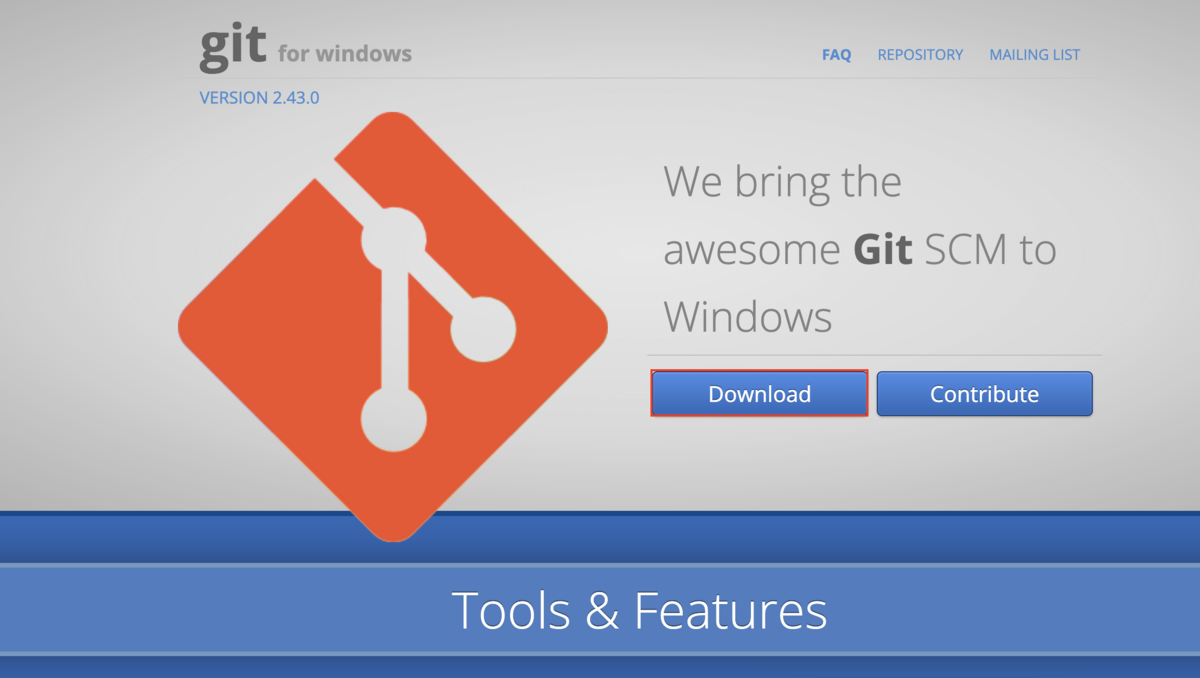
ページ中段にある「Git-2.43.0-64-bit.exe」ファイルをクリックしてダウンロードして下さい。
今のPCは大体64bitだと思います。
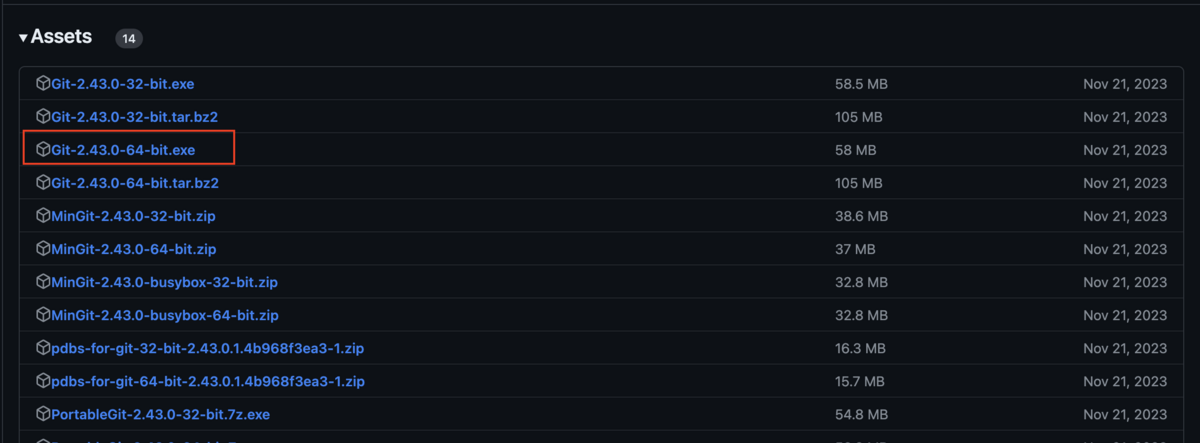
ダウンロードしたプログラムファイル「Git-2.43.0-64-bit.exe」をダブルクリックで実行します。
以下、設定画面が多いですが基本的にはすべてデフォルトの設定で問題ありません。
インフォメーション画面です。
「Next」で次に進みます。
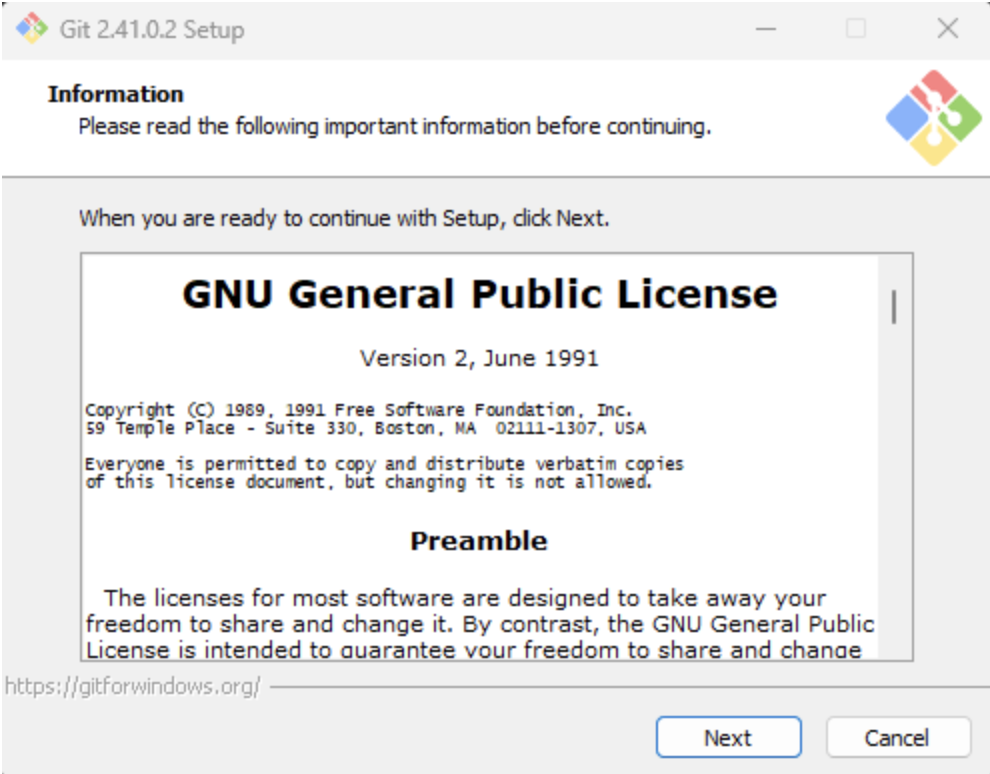
保存場所もデフォルトのままで大丈夫ですので、「Next」をクリックして次へ進んでください。
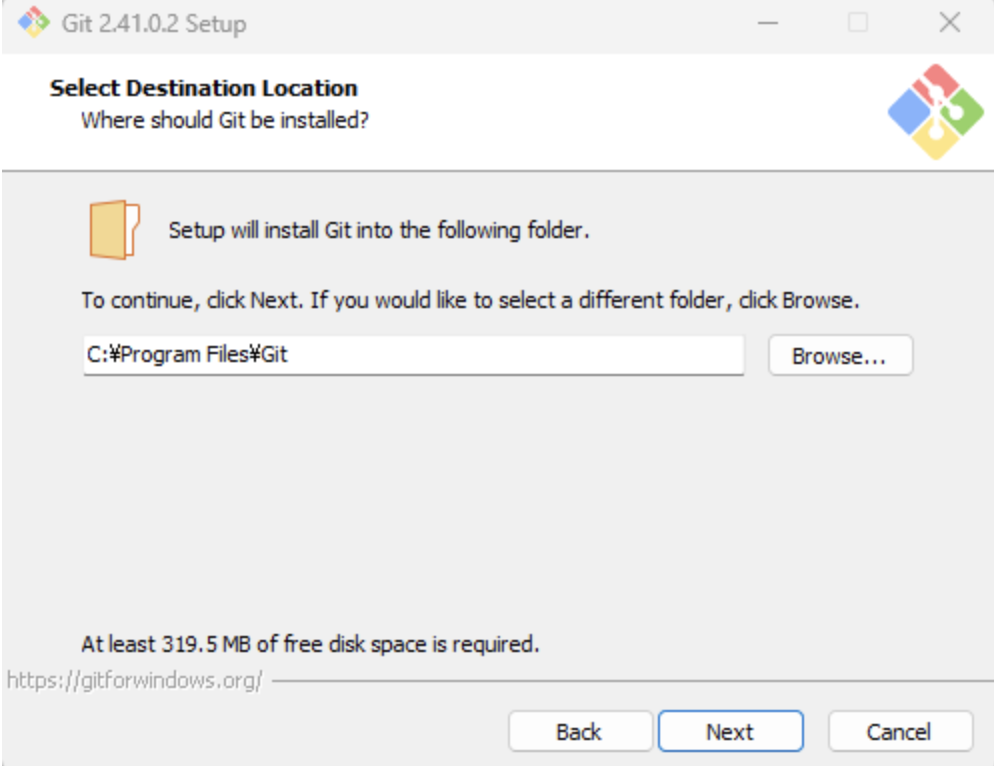
コンポーネントの選択画面です。
これもデフォルトのままで大丈夫ですので、「Next」で次に進みます。
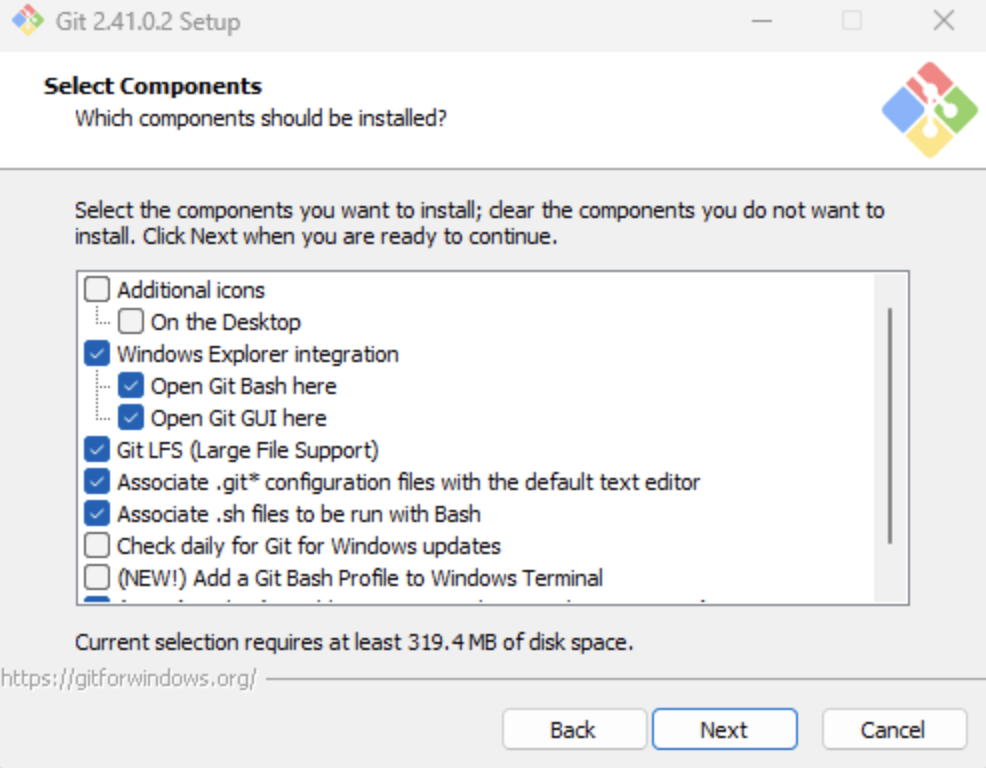
スタートメニューの設定です。
デフォルトのままでいいです。
「Next」で次へ進んでください。
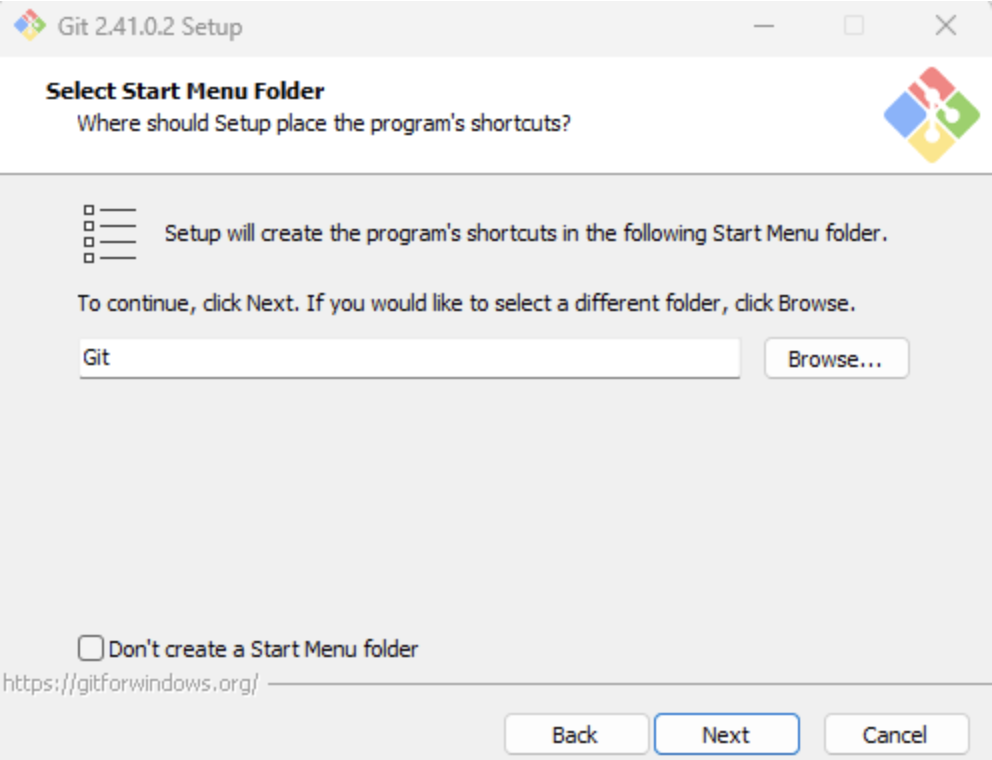
デフォルトで使用するエディタの設定です。
そのままで良いので「Next」で進みます。

ブランチ名を指定することができます。
デフォルトだと「master」を使用することになっていますが、「main」を使いますので、「Override the default branch name for new repositories」を選択し、「main」にします。
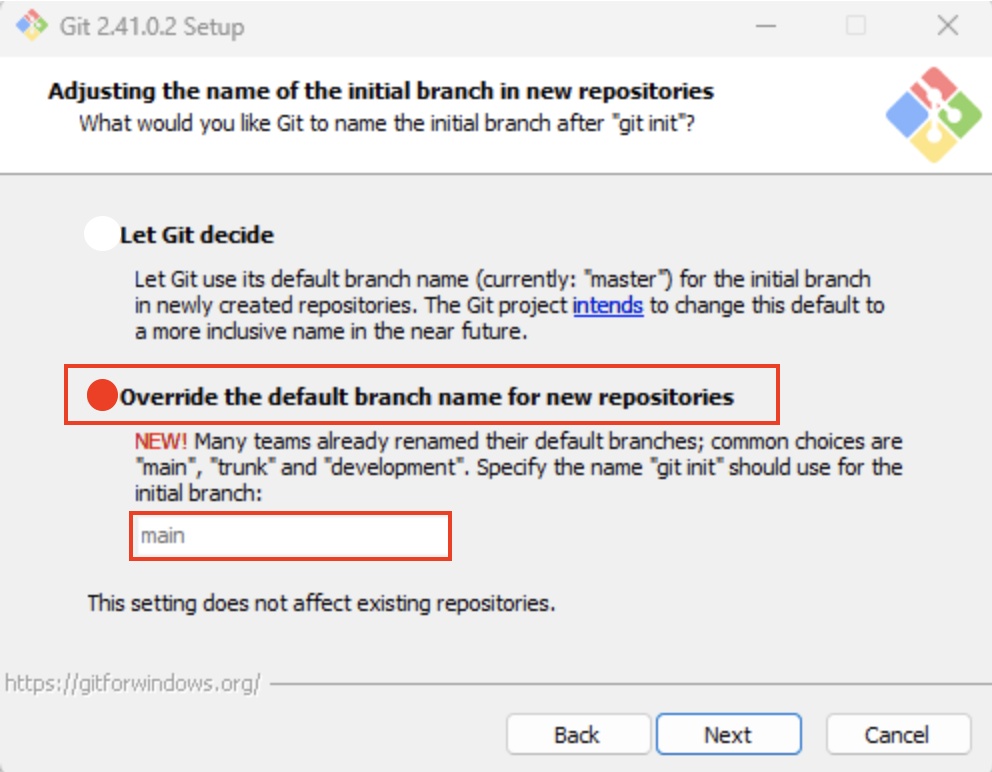
Pathを設定して他のソフトウェアでも利用できるようにするため、そのままデフォルトのままで「Next」をクリックします。
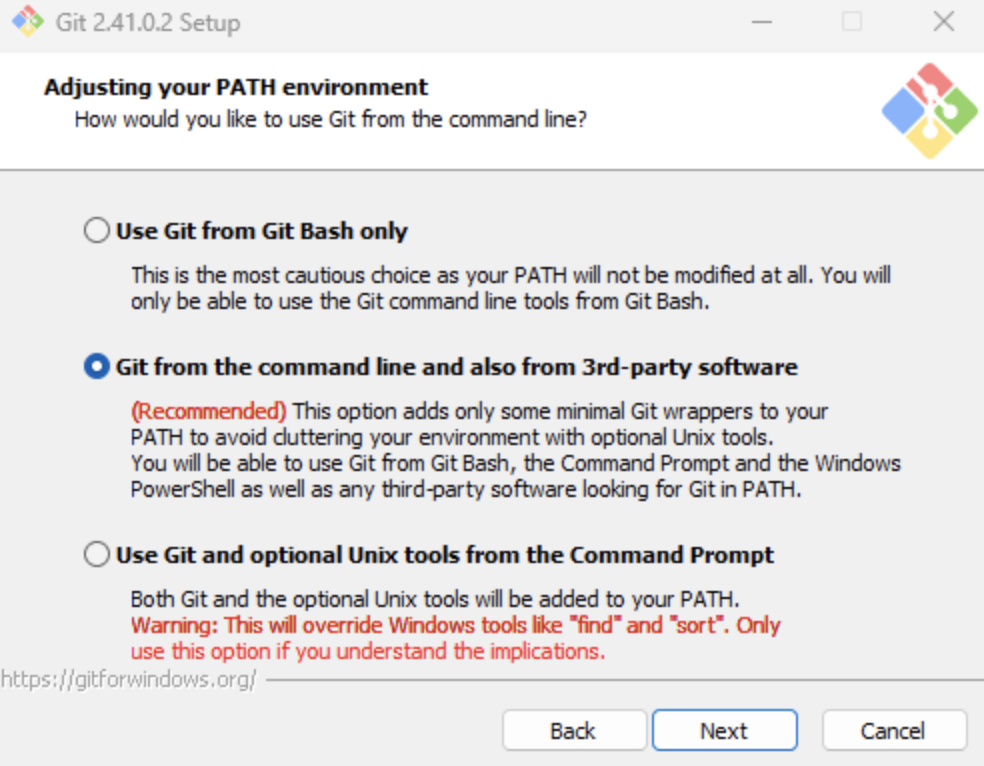
SSHの設定もそのままデフォルトで良いので「Next」で次に進みます。

HTTPSの設定もそのままデフォルトで大丈夫です。
「Next」で次に進みます。
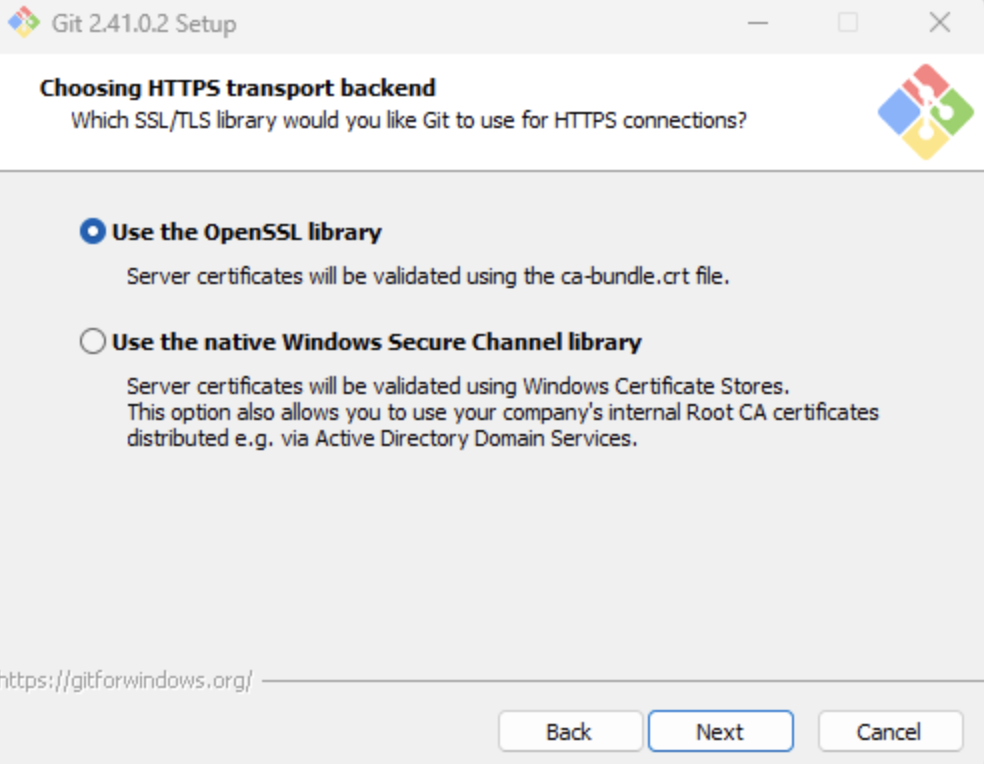
エンコーディングもそのままデフォルトで問題ありません。
「Next」で次に進みます。

GitBashの設定です。
これもこのまま「Next」で次に進みます。
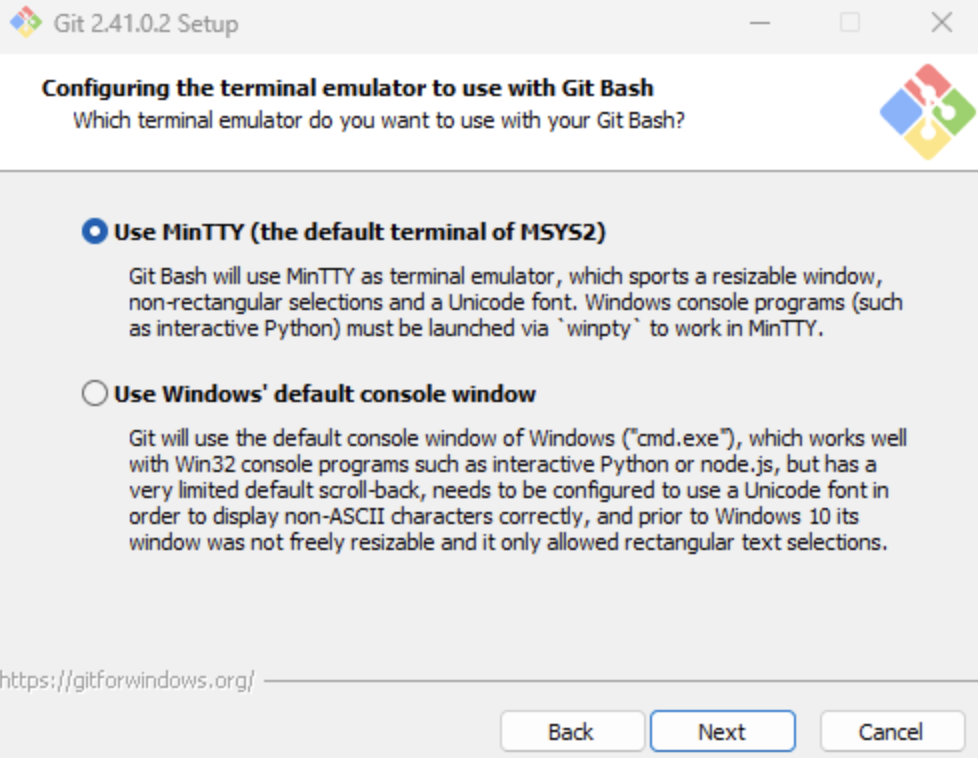
gitからpullする時の動作を指定できます。
デフォルトで次に進みます。
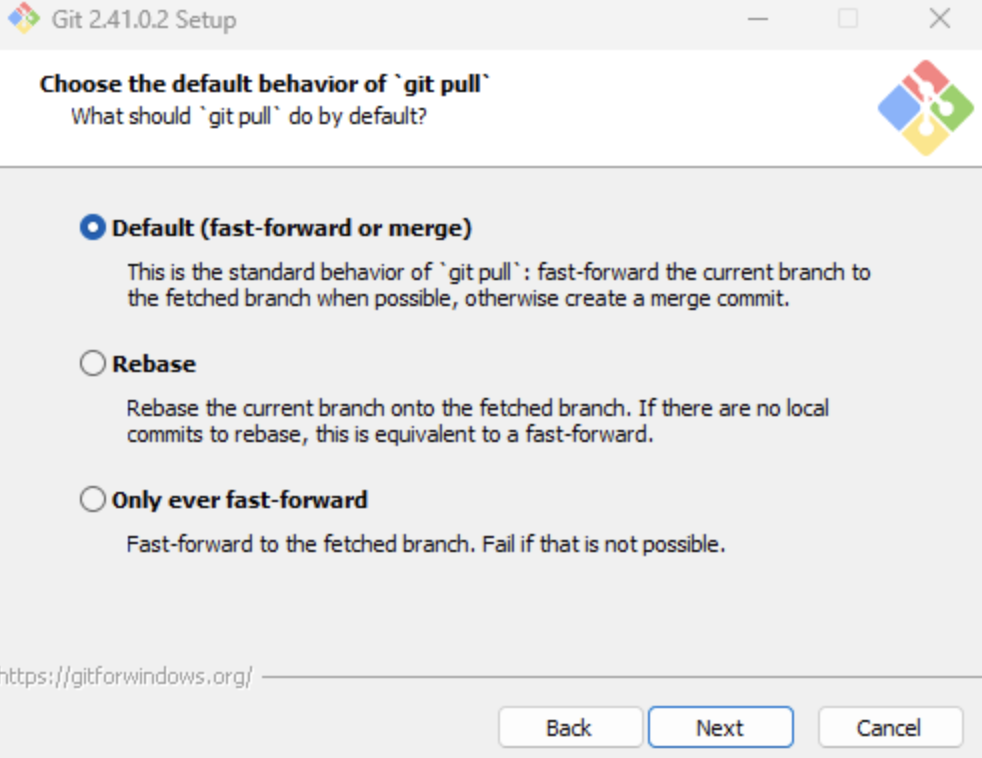
Git Credential Managerを入れるかどうかの選択です。
デフォルトで入るようになっていますので、そのまま「Next」で次に進みます。
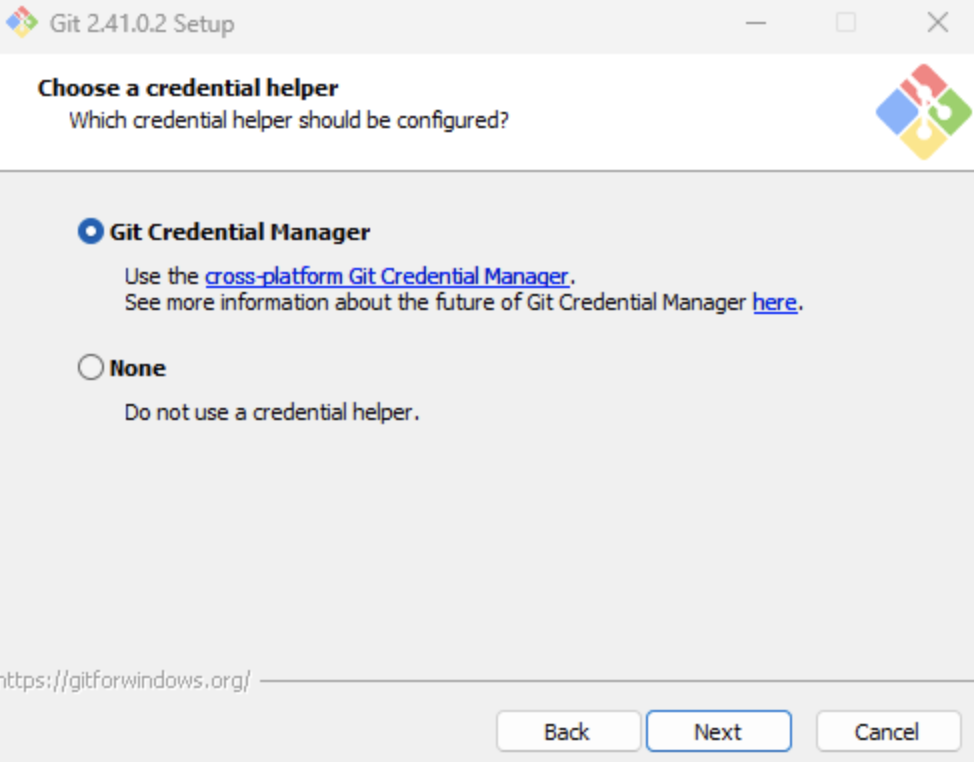
オプションの選択ですが、そのまま「Next」で進みます。
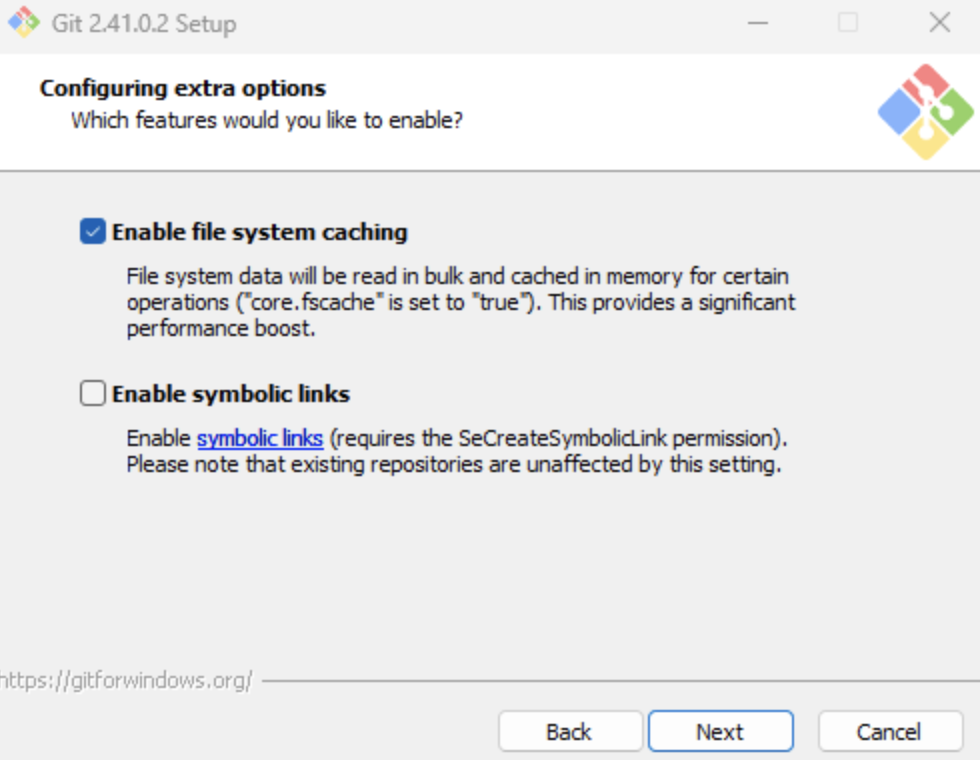
「Install」をクリックしてGitをインストールして下さい。

インストールが終わったらコマンドプロンプトを起動し、以下のコマンドでバージョンが出るか確認してください。
コマンド
git -v
以上でGitのインストールは終了です。
↓↓クリックして頂けると励みになります。
