↓↓クリックして頂けると励みになります。
Visual Studio CodeをWindows11にインストールする方法を解説します。
ダウンロードはVisual Studio Codeの公式ページからできます。
code.visualstudio.com
ページ下部にダウンロードリンクがありますので、クリックしてファイルをダウンロードしてください。
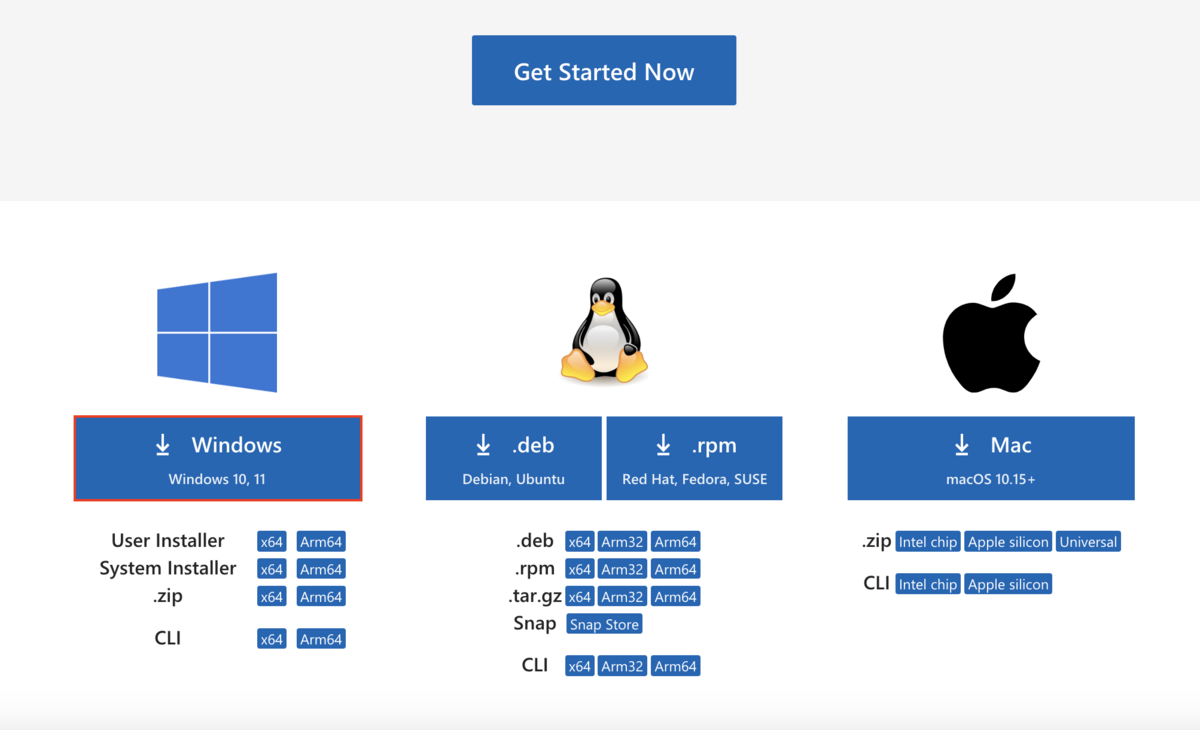
「VSCodeUserSetup-x64-1.85.1.exe」という名前のファイルがダウンロードされますので、ファイルの上で右クリックし、表示されるドロップダウンリストの中から「管理者として実行」を選択します。

「この不明な発行元からのアプリがデバイスに変更を加えることを許可しますか?」と聞かれますので、「はい」を選択します。
セットアップ画面が開きますので、これも「OK」をクリックします。

使用許諾契約書の同意画面が表示されますので、「同意する」を選択して「次へ」ボタンを押します。

インストール先を選択画面が表示されます。
デフォルトのままで大丈夫ですので、そのまま「次へ」で進みます。

スタートメニューフォルダーの指定画面が表示されます。
デフォルトのままで大丈夫ですので、そのまま「次へ」ボタンを押します。

追加タスクの選択画面が表示されます。
Visual Studio Codeをインストールするときに実行するタスクを選択できます。
全てにチェックを入れて「次へ」で進みます。

インストール準備完了画面が表示されます。
「インストール」ボタンを押してインストールを実行して下さい。
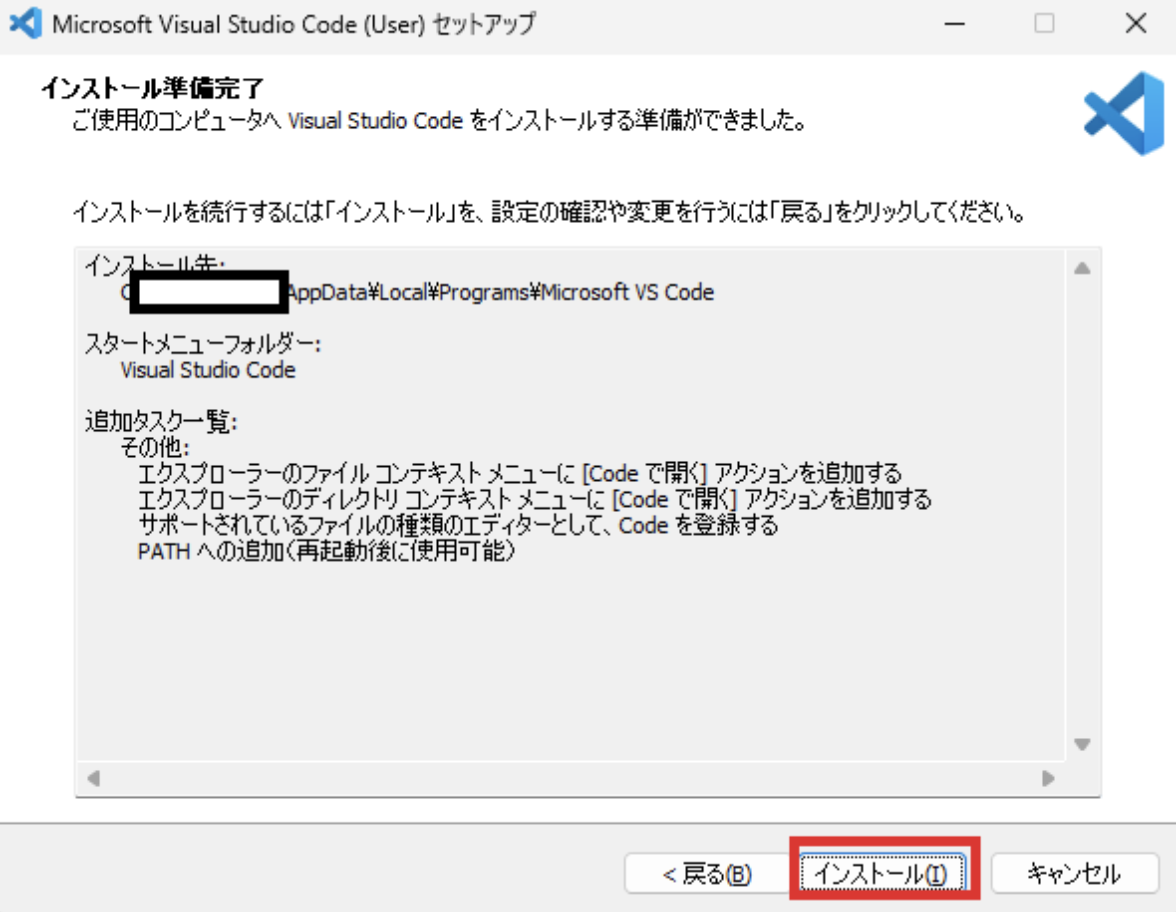
これでインストール終了です。
↓↓クリックして頂けると励みになります。
