↓↓クリックして頂けると励みになります。
【ホーム】 >> 【02 | コンパイラの導入(拡張機能のインストール)】

Visual Studio Code(VS Code)は、Microsoftによって開発された無料でオープンソースの統合開発環境(IDE)です。
主にプログラミングやソフトウェア開発に使用されます。
プログラムコードの編集、コマンドは全てVisual Studio Codeで行います。
Windows
Windowsで開発する場合は、以下の記事を参考にしてインストールを行なって下さい。
mrradiology.hatenablog.jp
Mac
まず最初にXcodeをインストールする必要があります。
Xcodeはアップルストアからダウンロードできます。
https://apps.apple.com/jp/app/xcode/id497799835?ls=1&mt=12

入手をクリックします。

約8GBあるので時間がかかります。
インストールが完了したら「開く」をクリックします。

以下の画面がでればインストールが完了です。

Visual Studio Codeのダウンロードは以下のページから行います。
code.visualstudio.com
中段にあるダウンロードリンクをクリックします。
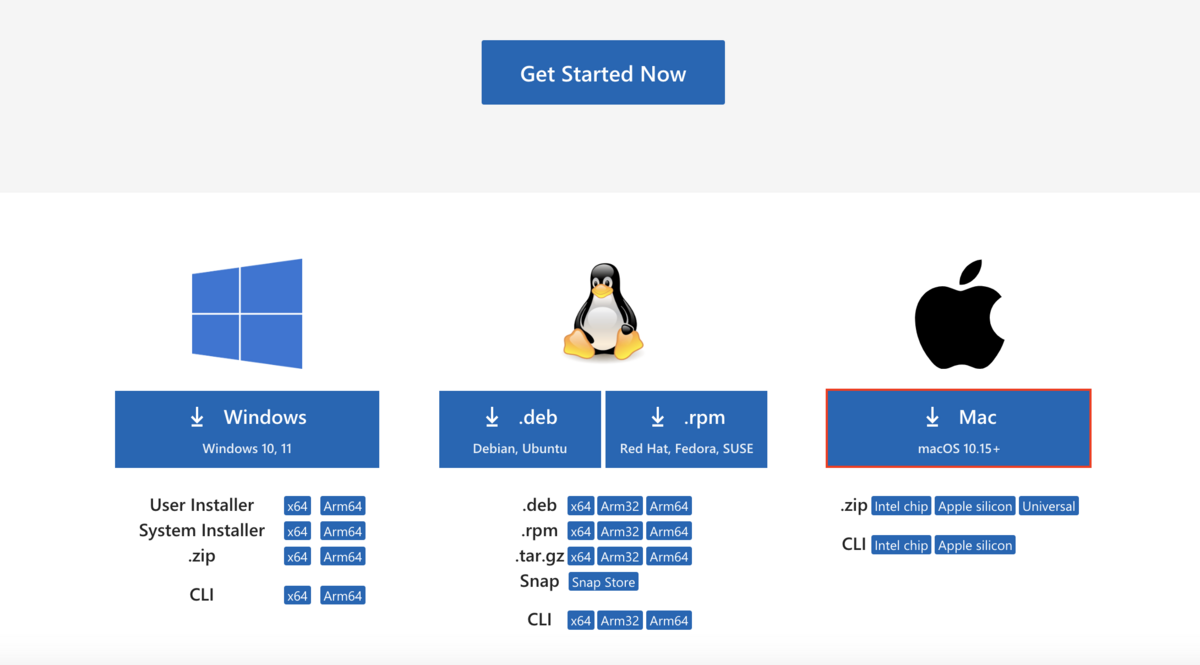
ダウンロードされた「VSCode-darwin-stable.zip」ファイルを解凍します。
解凍された「Visual Studio Code」ファイルがアプリケーション本体です。

「Visual Studio Code」ファイルをアプリケーションフォルダなど使用する場所に移動し、ダブルクリックで起動します。

日本語化します。
メニューバーから「view」を選択し、「command palette」 を選択します。

「configure display language」を選択します。

「install additional laugage」を選択します。

すると左に拡張言語パックが出てくるので「Japanese Language Pack for Visual Studio Code」を探してインストールします。

すべてが終わったらVScodeを再起動します。

私は背景色をAbyss(青)で設定しています。
左下の設定マークの配色テーマからできます。

以上でVisual Studio Codeのインストールは終了です。
【ホーム】 >> 【02 | コンパイラの導入(拡張機能のインストール)】
↓↓クリックして頂けると励みになります。
