↓↓クリックして頂けると励みになります。
【01 | Visual Studio Codeのインストール】 << 【ホーム】 >> 【03 | ヘッダファイルとmain関数】

C++のコンパイラは、C++プログラミング言語で書かれたソースコードをマシンコードやオブジェクトコードに変換するソフトウェアツールです。
通常、C++のソースコードは人間が読み書きしやすい形式で書かれていますが、コンピュータは直接これらのソースコードを実行できません。
そのため、ソースコードをコンピュータが理解できる形式に変換する必要があります。
これがコンパイラの役割です。
Visual Studio Codeを起動して、拡張機能「C/C++」と「Code Runner」をインストールします。
左側メニューの拡張機能をクリックします。
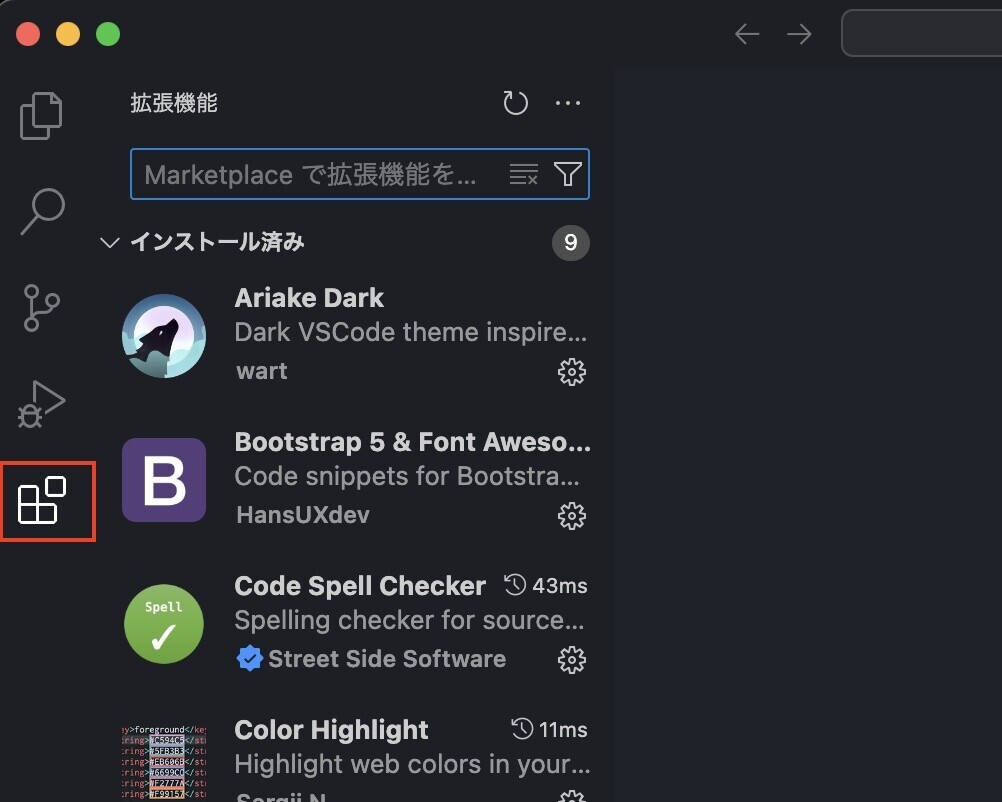
検索窓に「C++」と入力すると一番上に「C/C++」が出てくるので「インストール」ボタンをクリックします。

次に、拡張機能「Code Runner」をインストールします。
Code Runnerは、選択したプログラミング言語のソースコードを実行するための実行環境を提供します。
これにより、コードの動作を確認できます。
検索窓に「Code Runner」と入力すると一番上に「Code Runner」が出てくるので「インストール」ボタンをクリックします。

インストールが終わったら「歯車マーク」をクリックして「拡張機能の設定」を開きます。
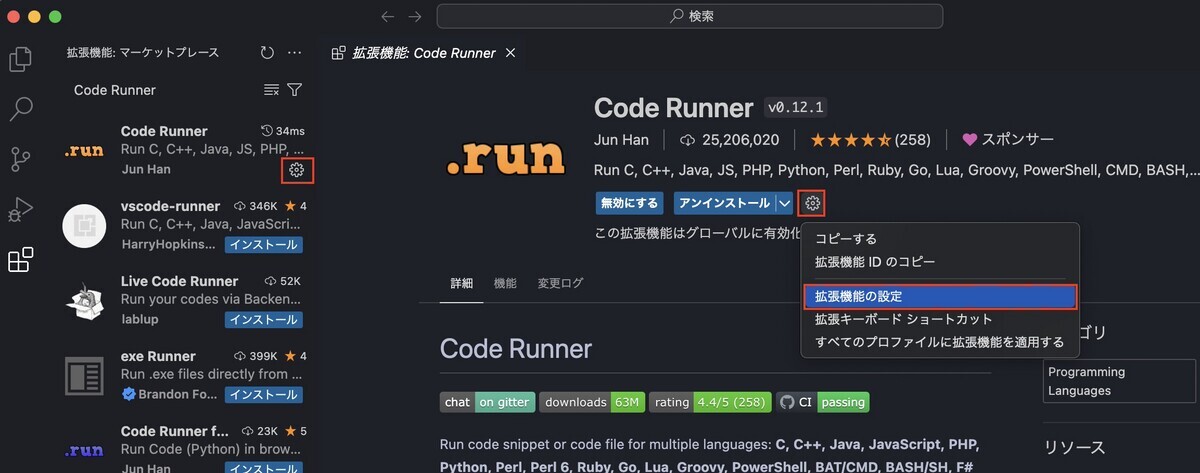
「Run In Terminal」の項目にチェックを入れます。
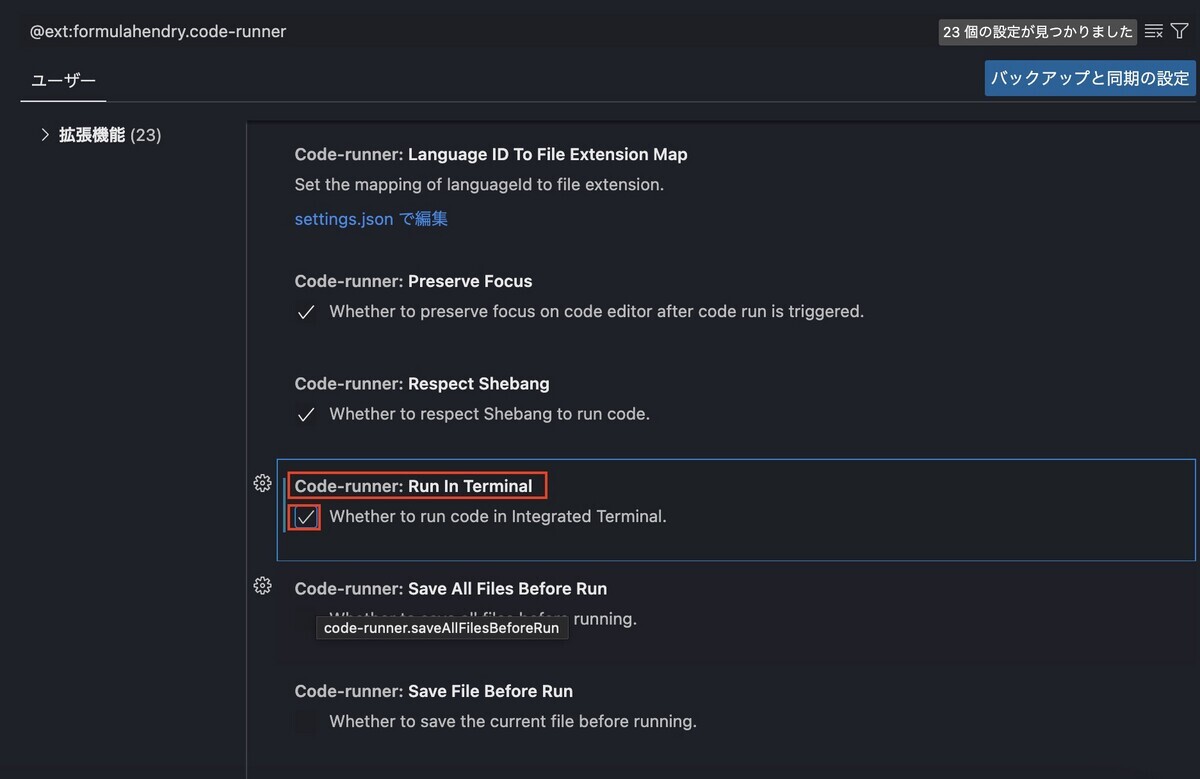
ではC++のプログラムファイルを作成してみます。
C++のプログラムは、Visual Studio Codeを使って記述していきます。
入力は一部を除いて半角英数で入力してください。
一部とはコメントや出力したい文字列のことです。
作成したC++プログラムファイルを保存するときは、ファイルの拡張子を「.cpp」にして保存します。
まずはC++プログラムファイルを保存するフォルダを作成します。
Windowsの場合はCドライブに、Macの場合はデスクトップに「CPP」という名前で新規作成します。
作成した「CPP」フォルダをVisual Studio Codeのエクスプローラーで開きます。

「CPP」フォルダ内で「新しいファイル」を選択して、「Welcome.cpp」という名前でファイルを作成します。
ファイル名は半角英数字で先頭の文字を大文字にする必要があります。
また、拡張子の「.cpp」を忘れずにつけます。

作成したファイルを以下ように編集して保存して下さい。
新規作成 【Welcome.cpp】
#include <iostream> int main() { std::cout << "ようこそ!C++の世界へ!"; std::cout << std::endl; }
ではこのサンプルプログラム「Welcom.cpp」をコンパイルしてみます。
「新しいターミナル」をクリックしてターミナルを開きます。

画面右上にある「▷」をクリックします。
最初だけ「Run Code」を選択する必要があります。
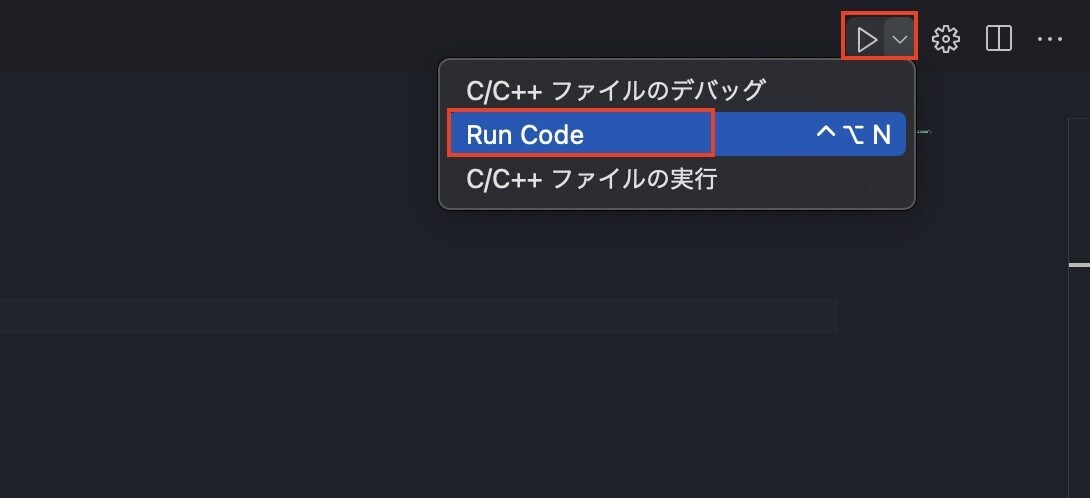
「ようこそ!C++の世界へ!」という文字がターミナルに表示されます。
これで正常にプログラムの実行が出来たことになります。
~/Desktop/Programming/CPP $ cd "/Users/**/Desktop/Programming/CPP/" && g++ Welcome.cpp -o Welcome && "/Users/**/Des ktop/Programming/CPP/"Welcome ようこそ!C++の世界へ!
プログラムの記述は出来るだけ自分で書いた方がプログラミング力が向上します。
プログラミングでは打ち間違いなどによるエラーがよく起こります。
エラーが出るのを対処しているうちに、対応力がつきますしタイピング力も上がります。
作成したプログラムの内容は次のセクションで解説します。
【01 | Visual Studio Codeのインストール】 << 【ホーム】 >> 【03 | ヘッダファイルとmain関数】
↓↓クリックして頂けると励みになります。
