<<前 [TOP] 次>>
まずは作業用(Pythonのプログラムファイルを保存する場所)のフォルダを作成します。
今回はデスクトップに「Python_work」というフォルダを作ります。
作成したプログラムファイルはこの「Python_work」フォルダに保存することになります。
では「Visual Studio Code」を開いて「新しいターミナル」を開きます。
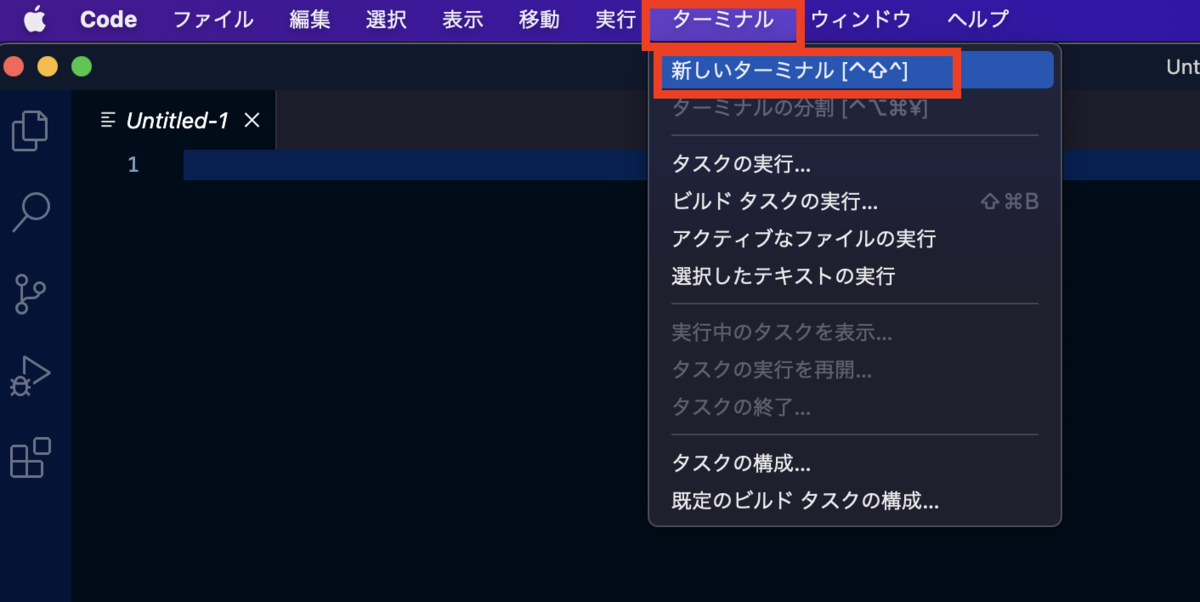
cd Desktopcd cd Python_workと進み、作業フォルダに移動します。
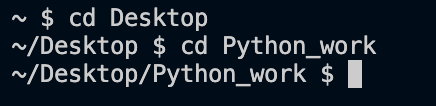
「Visual Studio Code」を使用するにあたり、Pythonの拡張機能をインストールしておくと便利です。
左下歯車マークをクリックして「拡張機能」を選択します。

検索ボックスで「Python」と入力し、一番上に出る拡張機能をインストールしましょう。
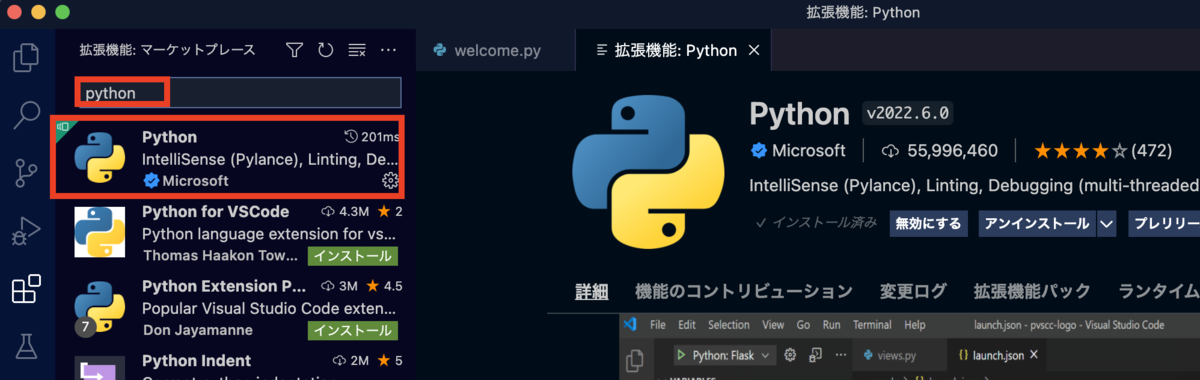
Pythonのプログラムを作成してみます。
入力は一部を除いて半角英数で入力します。
一部とはコメントや出力したい文字列などを指します。
保存するときは、タイトルには必ず拡張子の「.py」をつけて保存します。
まずは次のプログラムを作ってみましょう。
「Visual Studio Code」で「名前をつけて保存」し、ファイル名を「welcome.py」とします。
保存場所は作業フォルダの「Python_work」とします。
エクスプローラで「フォルダを開く」をクリックします。

「Python_work」フォルダを選択し、開くをクリックします。
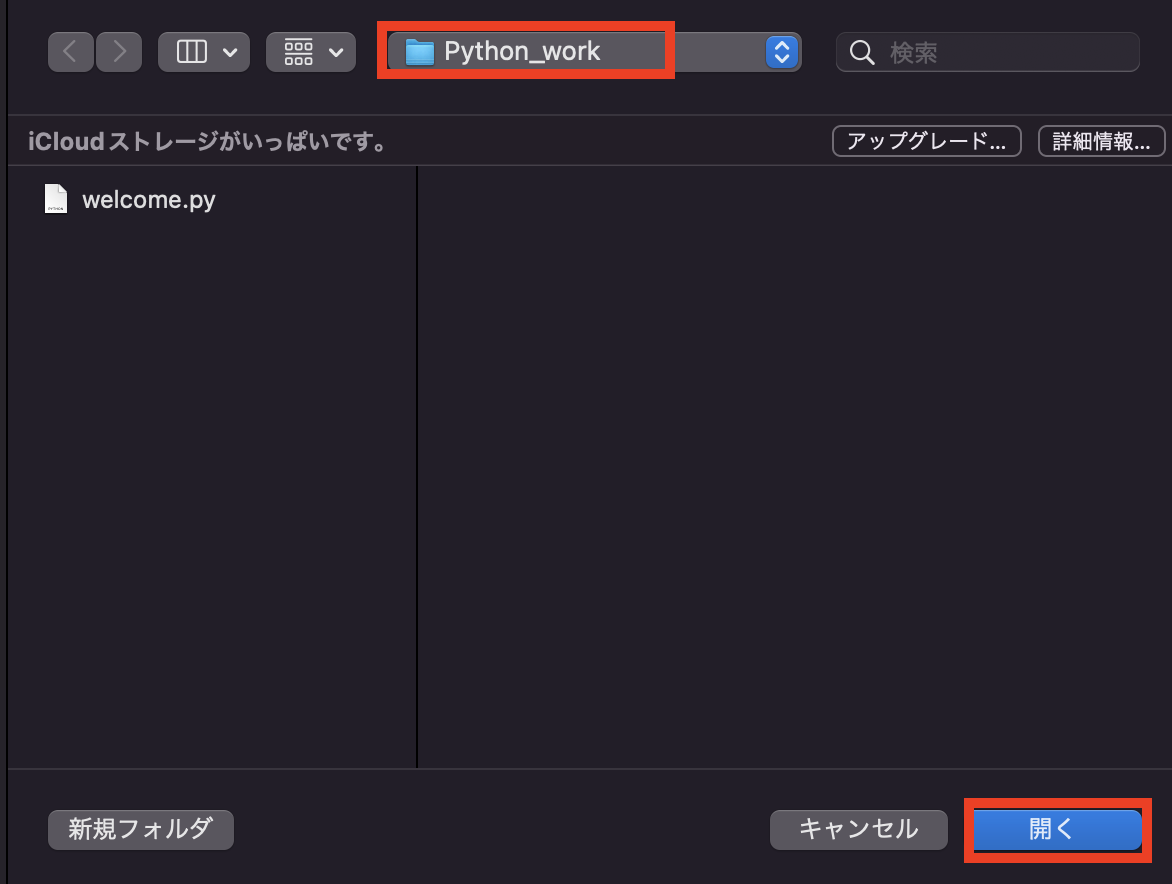
「作業フォルダを信頼する」にチェックして「全てのアクセスを信頼する」にします。
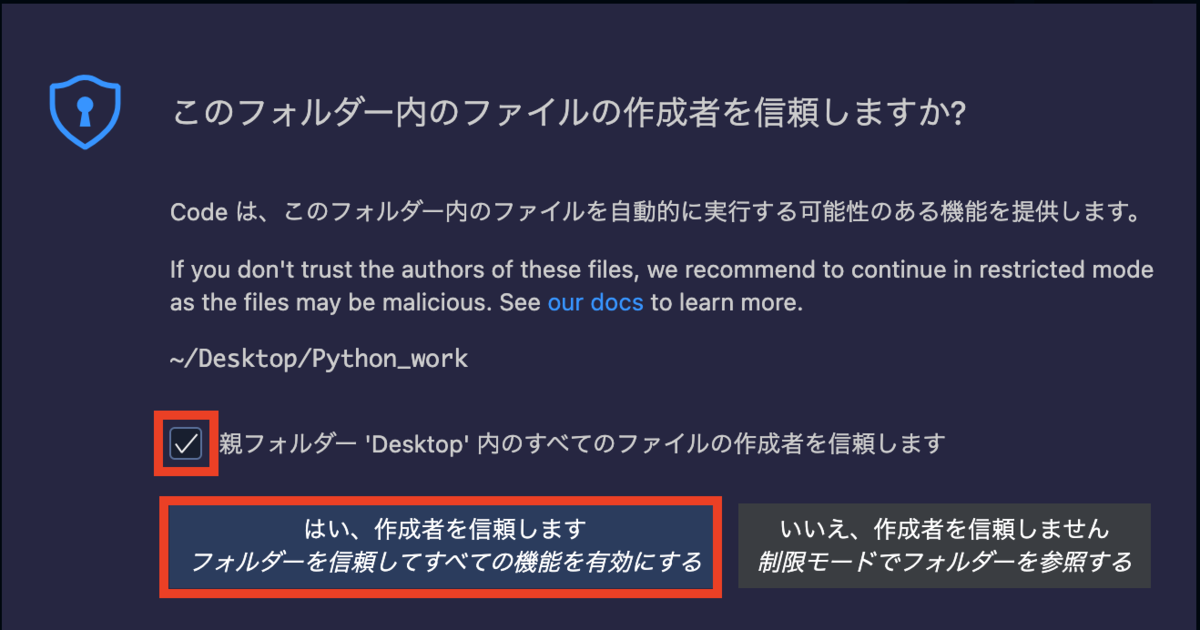
そうすると、簡単に新しいファイルを追加することができるようになります。
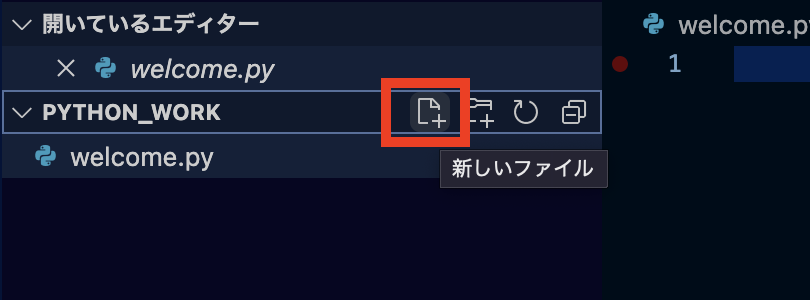
【welcome.py】
# Welcome.rb # ようこそ!Pythonの世界へ! print('ようこそ!Pythonの世界へ!') print("ようこそ!Pythonの世界へ!")
ファイル名を「welcome.py」にします。この時、拡張子「.py」を必ずつけて下さい。
文字コードは「UTF-8」になってます。
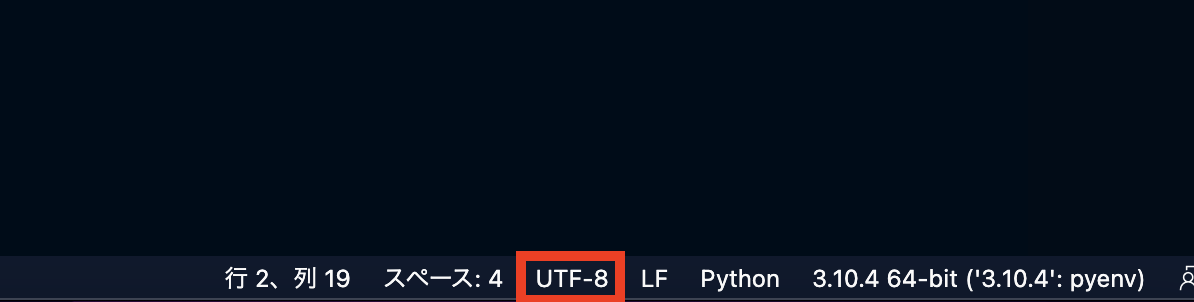
文字コードの指定をしていないと文字化けします。
では作成したプログラムを実行してみましょう。
ターミナルでpython welcome.pyと入力します。

最初の「#」で始まる1行は、コメントです。
「print」はシングルコーテーション「'」もしくはダブルコーテーション「"」で囲まれた部分を標準出力させるという命令です。
Pythonはコンパイル不要でプログラムをそのまま実行できます。
最後にワークスペースを保存しておくと便利です。
ターミナルでのディレクトリ移動や作業フォルダの再指定をしなくてすみます。
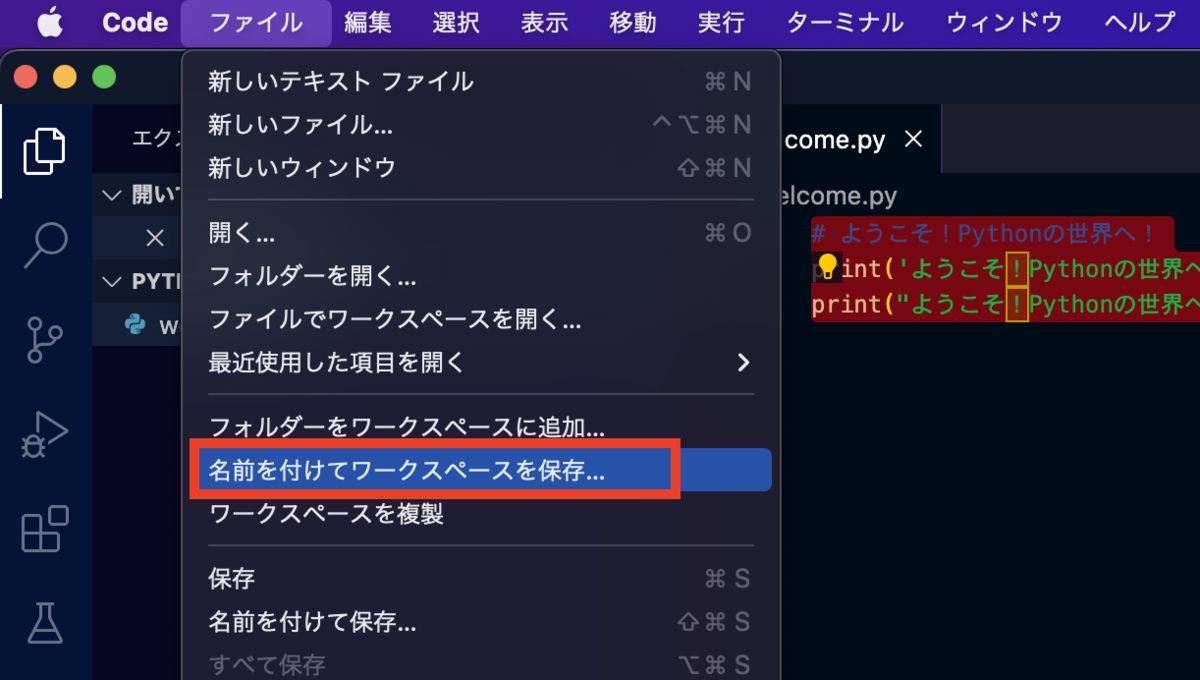
↓↓クリックして頂けると励みになります。
