↓↓クリックして頂けると励みになります。
【01 | Visual Studio Codeのインストール】 << 【ホーム】 >> 【03 | プログラムの作成とコンパイル】
Java(ジャバ)は、オブジェクト指向プログラミング言語およびその実行環境のことを指します。
Javaプログラムは、一度書かれたらどんなプラットフォームでも動作するという特徴があります。
Javaはオブジェクト指向のプログラミング言語であり、クラスとオブジェクトの概念に基づいています。
これにより、プログラムを効果的かつ再利用可能なコードに分割できます。
Javaプログラムは、Java仮想マシン(Java Virtual Machine, JVM)上で実行されます。
JVMはハードウェアやオペレーティングシステムに依存せず、Javaプログラムを異なるプラットフォームで実行できるようにします。
Javaには豊富な標準ライブラリが含まれており、これにより開発者は様々なタスクを簡単に処理できます。
例えば、データ構造、ネットワーク通信、ファイル処理などの機能が提供されています。
2024年1月31日現在のJava最新バージョンは「JDK Development Kit 21.0.2」です。
ダウンロードは下記のページから行うことができます。
www.oracle.com
Windows11
Windowsのタブをクリックすると、「x64 Compressed Archive」「x64 Installer」「x64 MSI Installer」の3種類のインストーラーがあるのがわかります。

- 【x64 Compressed Archive】ZIPに圧縮されたファイルで、オフラインでもインストールできます。
- 【x64 Installer】EXEファイルのインストーラーです。
- 【x64 MSI Installer】MSIファイルのインストーラーです。Windows環境のみで動作します。
どのファイルをダウンロードしても問題ありません。
今回は「x64 Installer」をダウンロードして進めます。
ダウンロードが完了したら、ファイルをダブルクリックし、インストーラを実行します。
「ユーザーアカウント制御」が表示されたら、「はい」をクリックしてください。

インストール・ウィザード画面が表示されたら、「次へ」をクリックします。

インストール先の選択画面が表示されたら、デフォルトのままで問題ないので「次へ」をクリックします

インストール完了画面が表示されたら、「閉じる」をクリックします。

Javaがインストールされたフォルダにパスを通します。
パスを通すアドレスは[インストール先フォルダ]¥binとなります。
今回のインストール先フォルダは[C:¥Program Files¥Java¥jdk-21]ですので、パスを通すアドレスは[C:¥Program Files¥Java¥jdk-21¥bin]となります。
Windowsの検索で、「環境」と入力すると「システム環境変数の編集」が表示されますので、クリックします。
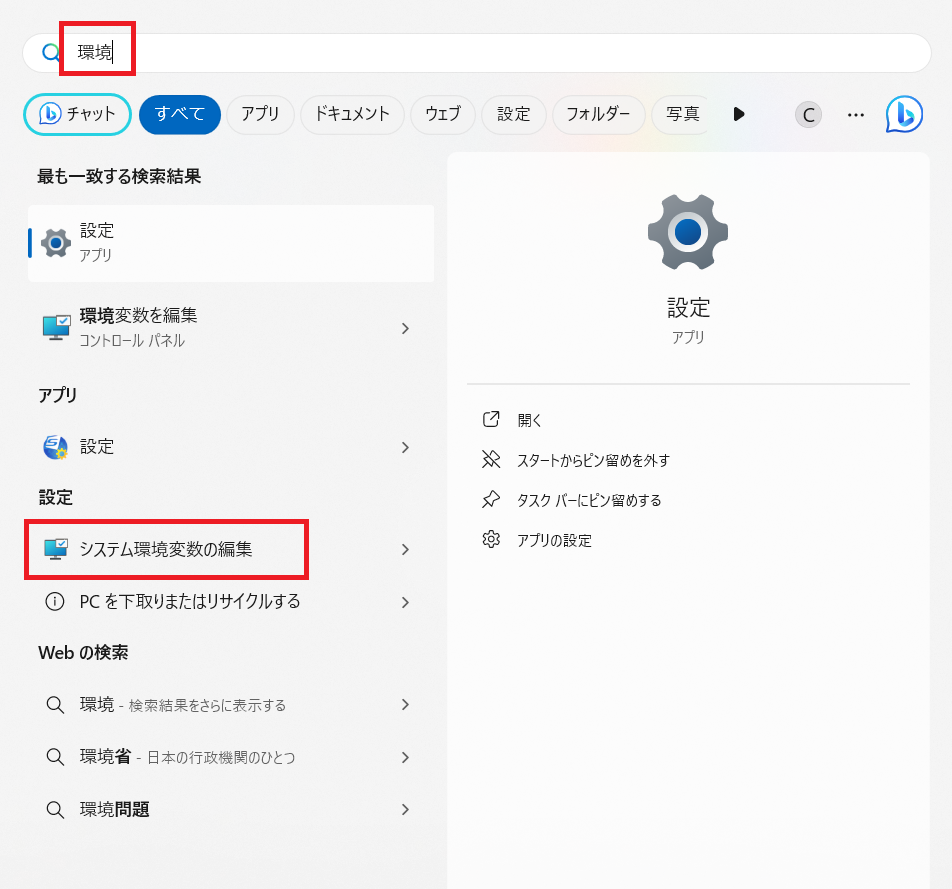
表示された「システムのプロパティ」画面の「詳細設定」タブにある「環境変数」ボタンをクリックします。
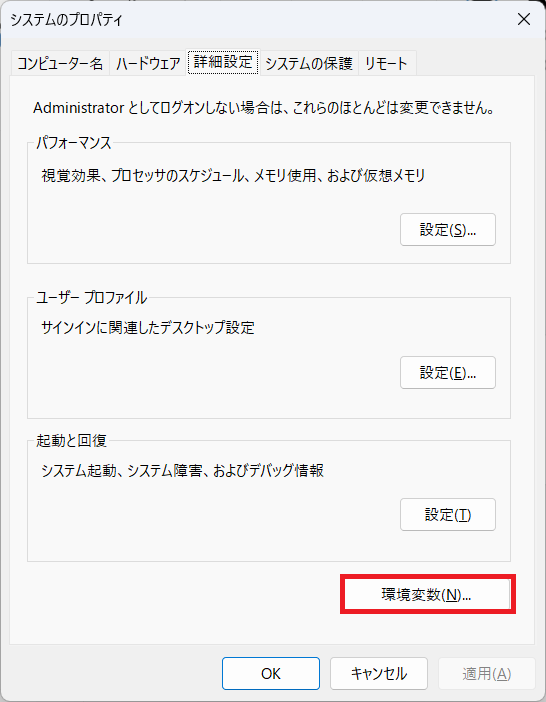
下のシステム環境変数の一覧にあるPathを選択し「編集」ボタンをクリックします。
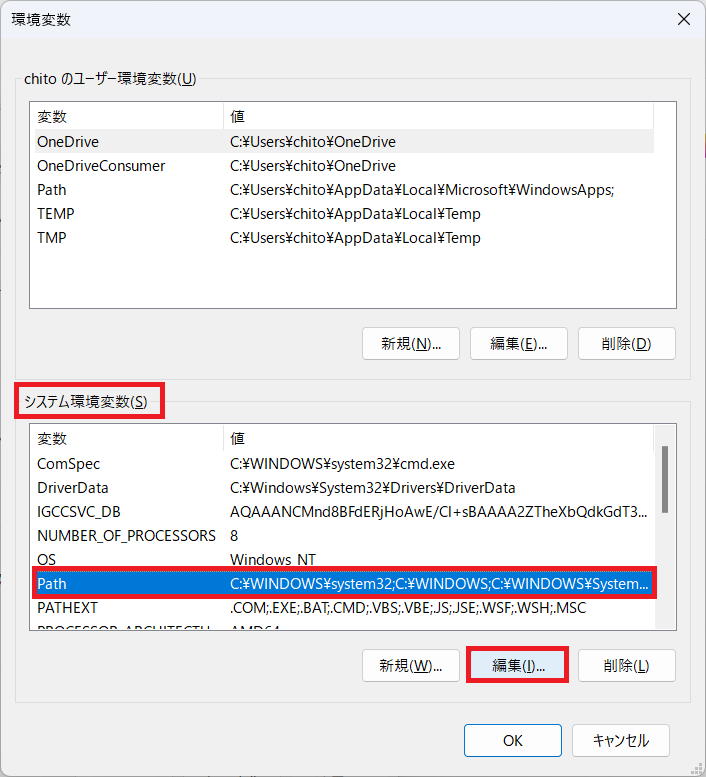
「環境変数名の編集」画面で「新規」ボタンをクリックし、[C:¥Program Files¥Java¥jdk-21¥bin]を登録します。
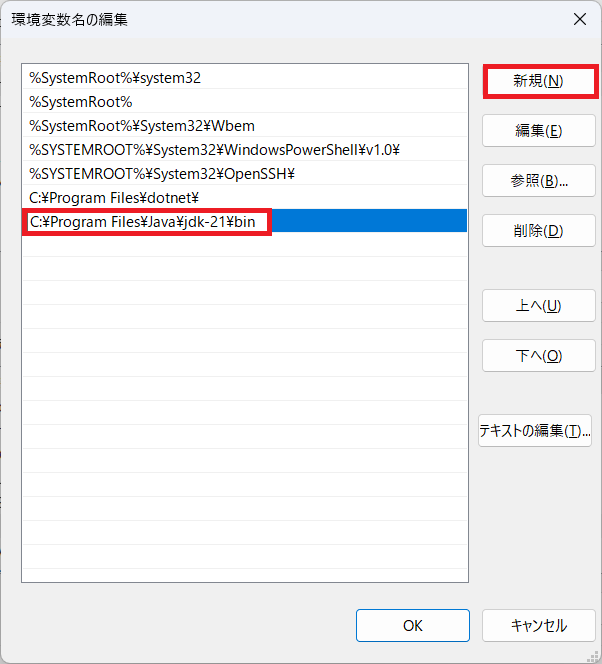
これでJavaのインストールは終了です。
Mac
macOSのタブをクリックすると、「ARM64 Compressed Archive」「ARM64 DMG Installer」「x64 Compressed Archive」「x64 DMG Installer」の4種類のインストーラーがあるのがわかります。

- 【ARM64 Compressed Archive】tar.gzに圧縮されたファイルで、M1/M3/M3のMac用です。
- 【ARM64 DMG Installer】DMGファイルで、M1/M3/M3のMac用です。
- 【x64 Compressed Archive】tar.gzに圧縮されたファイルで、Intel CPUのMac用です。
- 【x64 DMG Installer】DMGファイルで、Intel CPUのMac用です。
確認するにはターミナルで以下のコマンドを入力してください。
コマンド
uname -m
出力がarm64なら、あなたのMacはM1/M2/M3です。
出力がx86_64なら、あなたのMacはIntel CPUです。
今回はDMGファイルをダウンロードして進めます。
ダウンロードされたファイルをダブルクリックで開きます。

インストーラーが起動しますので、「続ける」で進みます。

インストール先もデフォルトのままでいいので「続ける」をクリックします。

インストールボタンをクリックするとインストールが始まります。

インストールが完了したら、閉じるでインストーラーを終了してください。

Macの場合、Pathを通す必要はありませんのでこれでインストールは終了です。
確認
Visual Studio Codeを起動し、新しいターミナルを起動してください。
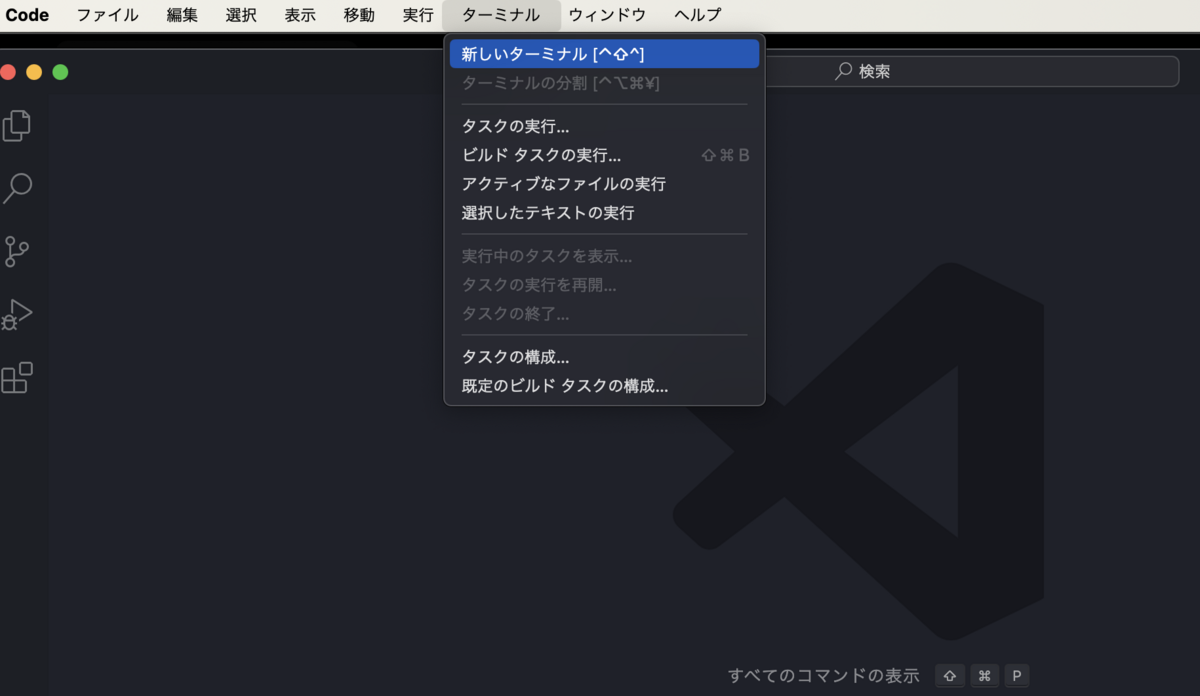
ターミナルに以下のコマンドを入力してください。
インストールが上手くいっていれば、バージョンが表示されるはずです。
コマンド
java -version
~ $ java -version java version "21.0.2" 2024-01-16 LTS Java(TM) SE Runtime Environment (build 21.0.2+13-LTS-58) Java HotSpot(TM) 64-Bit Server VM (build 21.0.2+13-LTS-58, mixed mode, sharing)
【01 | Visual Studio Codeのインストール】 << 【ホーム】 >> 【03 | プログラムの作成とコンパイル】
↓↓クリックして頂けると励みになります。
