↓↓クリックして頂けると励みになります。
Windows11にPostgreSQLをインストールします。
インストールするPostgresのバージョンは15.5です。
バージョンを15.5にした理由は、デプロイするHerokuで使用されているpostgresのデフォルトバージョンが15だからです。(2023/12/30現在)
まずはPostgreSQLのページを開きます。
www.postgresql.org
上部の「Download」をクリックします。
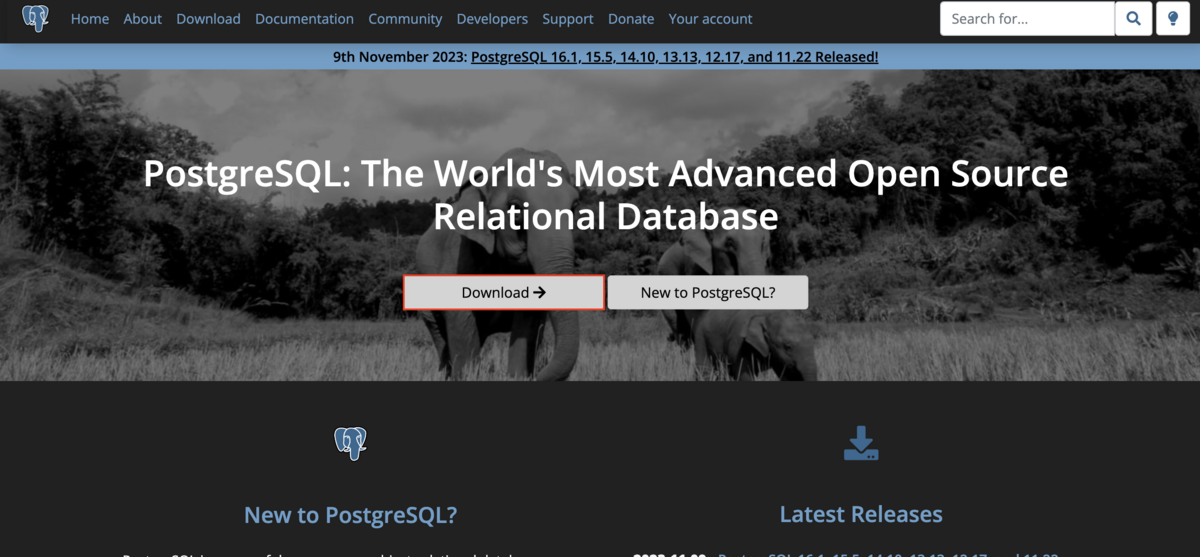
Windowsをクリックします。
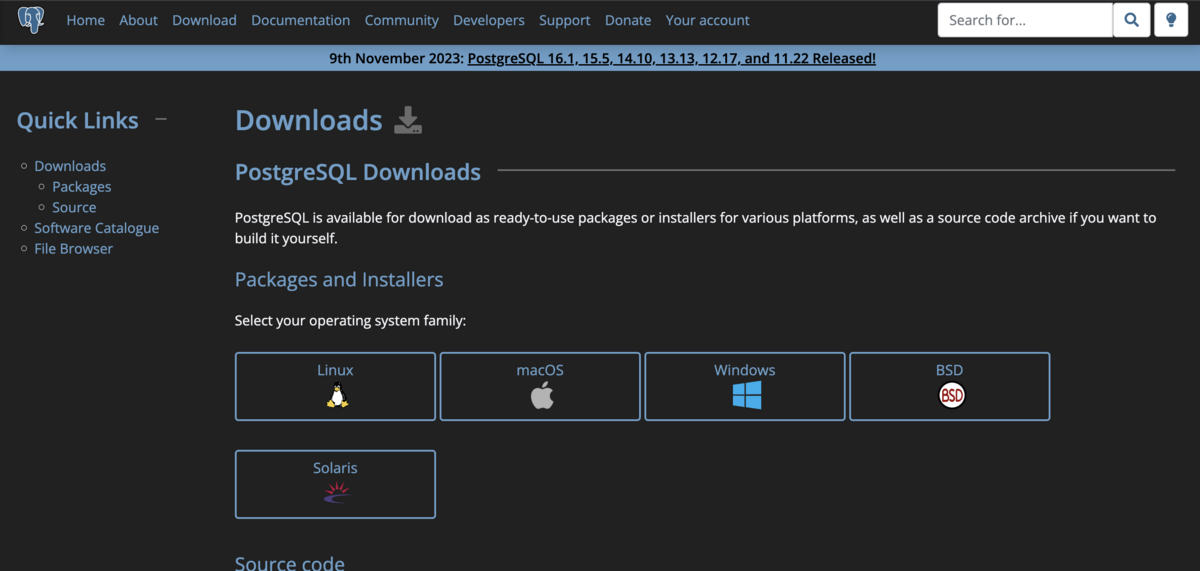
「Download the installer」をクリックします。
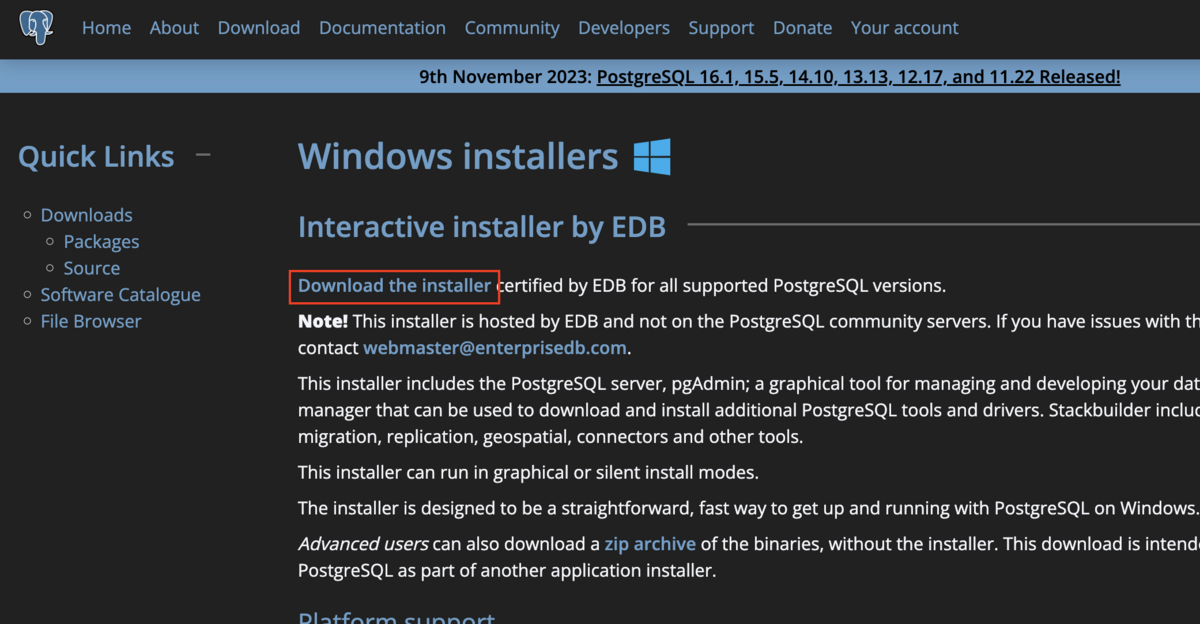
今のPCは大体64bitですので、バージョン15.5の「Windows x86-64」をクリックしてインストーラーをダウンロードします。
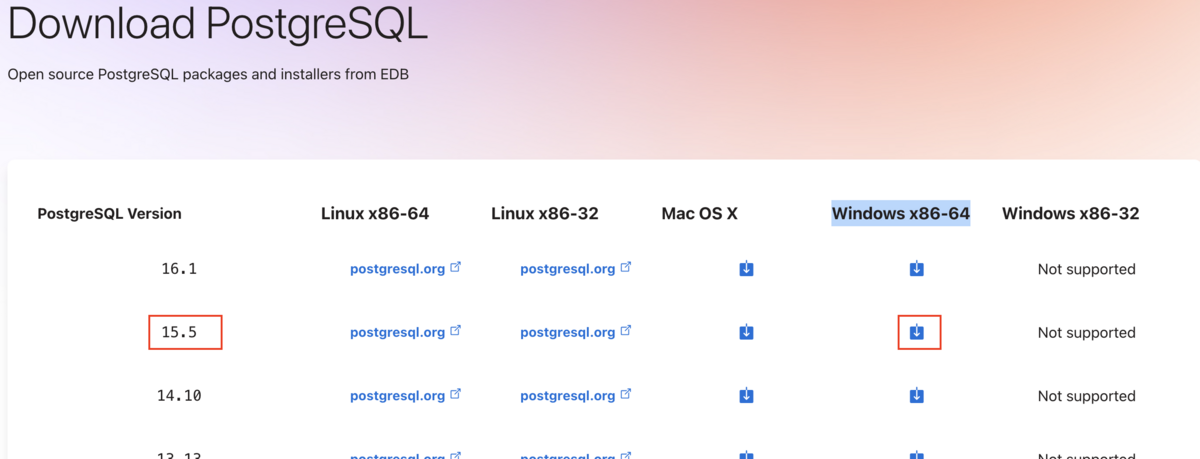
ダウンロードしたインストーラを実行します。
実行するとセットアップ画面が表示されます。
「Next」をクリックします。
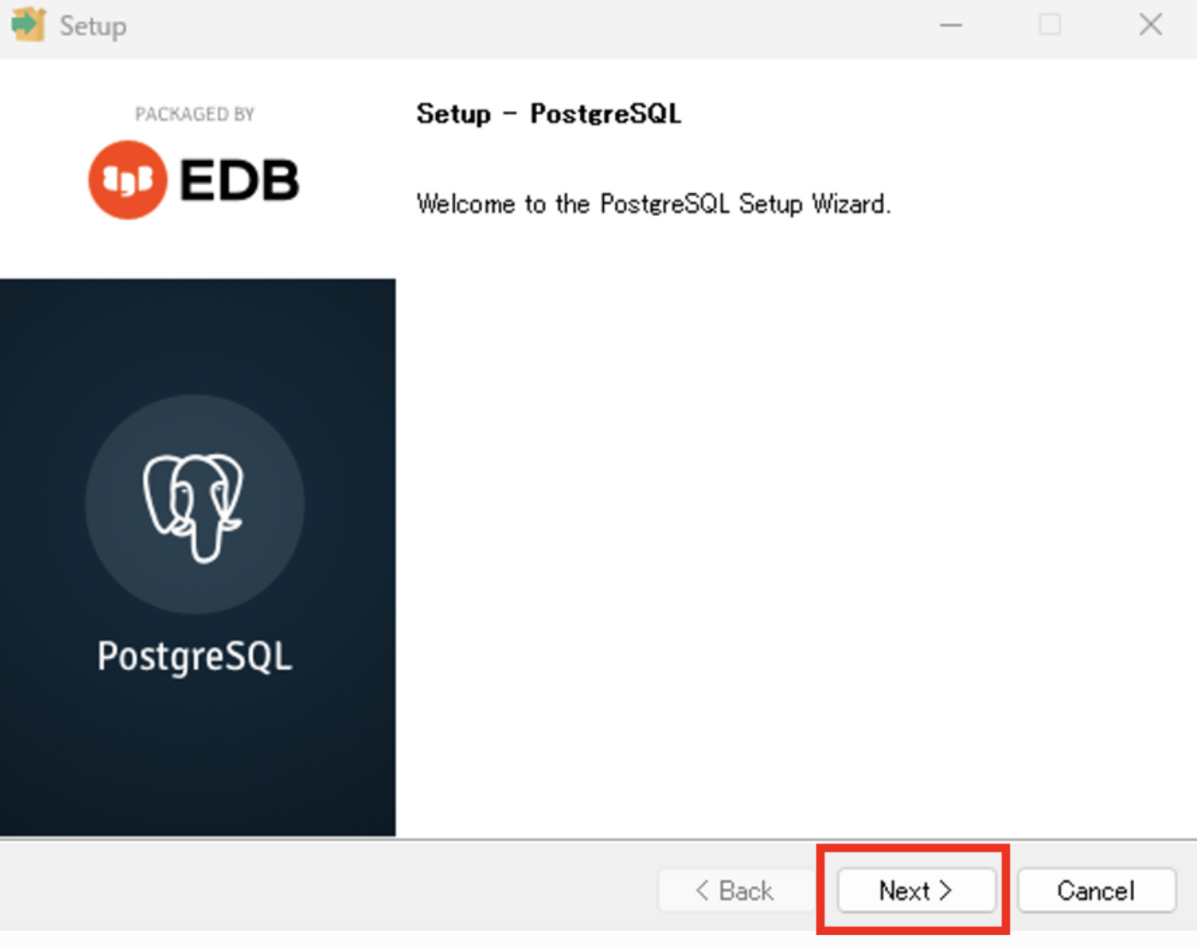
インストールするディレクトリを設定します。
デフォルト設定で問題ありませんので、「Next」をクリックします。

スーパーユーザ postgres のパスワードを設定します。
パスワードは確認のため、同じものを 2 回入力します。
ここで設定したパスワードは、データベースへの接続時に必要になるので、忘れないようにしてください。
パスワードを入力したら、「Next」をクリックします。

クライアントの接続を受け付けるポート番号を設定します。
初期設定の5432のままで問題ありませんので、そのまま「Next」をクリックします。

PostgreSQL でロケール (国際化と地域化) の設定を行うと、データベース内での文字列処理、日付や通貨の表示、メッセージの言語などを変更することができます。
デフォルトは “[Default locale]” になっており、Windows 環境のロケール設定が参照されます。
ただ、ロケールを使うと、インデックスが使われないなどの性能への影響が出る事がりますので、ロケールを設定しない「C」を設定します。
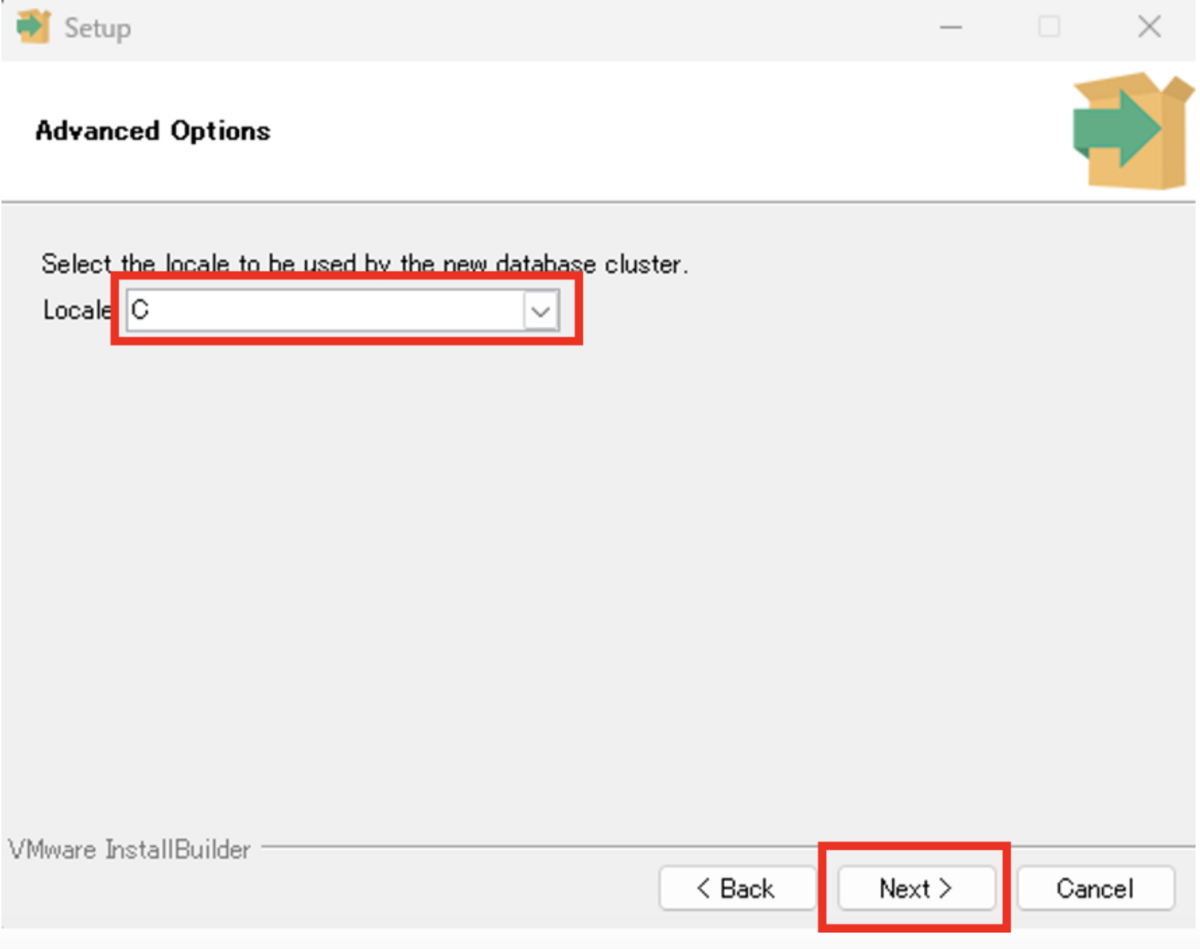
インストール設定の確認画面が表示されます。
「Next」をクリックします。

準備完了画面が表示されます。
「Next」をクリックします。

インストールが完了すると、Stack Builder 起動確認画面が表示されます。
必要ないので、チェックを外して「Finish」をクリックします。
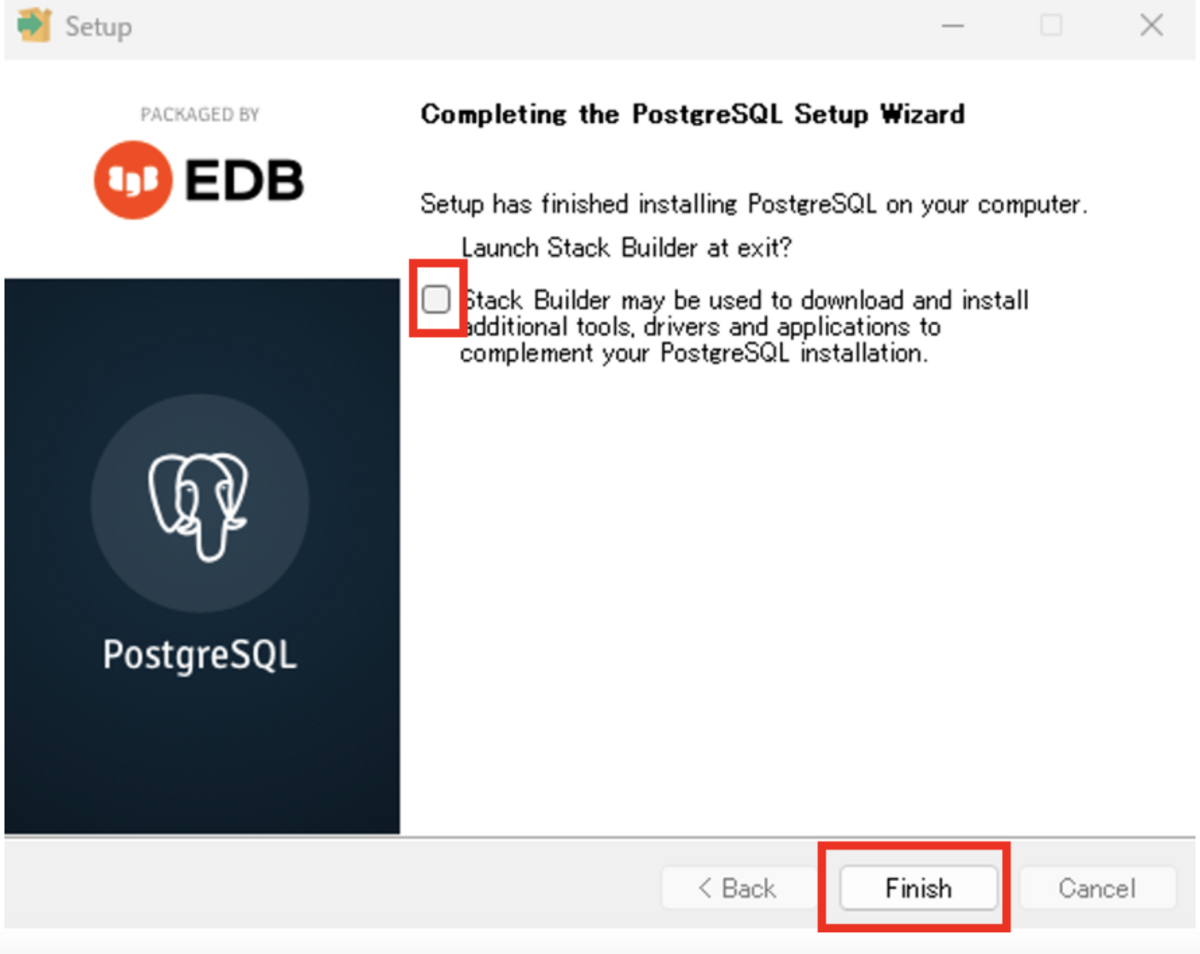
パス(Path)を通す
Windowsのスタートメニューを開き「環境変数」と入力します。
検索結果に表示される「システム環境変数の編集」をクリックします。

ユーザ環境変数の項目で「Path」を選択して、「編集」ボタンをクリックします。

環境変数名の編集画面で、右側の「新規」ボタンをクリックして、項目にPostgreSQLの実行ファイルが保存されているディレクトリを入力します。
通常であれば、「C:\Program Files\PostgreSQL\15\bin」になります。
登録したら「OK」をクリックして設定を終了します。

パスが通っているか確認します。
コマンドプロンプト起動して、以下のコマンドを入力します。
コマンド
psql -h localhost -p 5432 -U postgres
以下のように、postgresプロンプトが表示されればパスが正常に通っています。
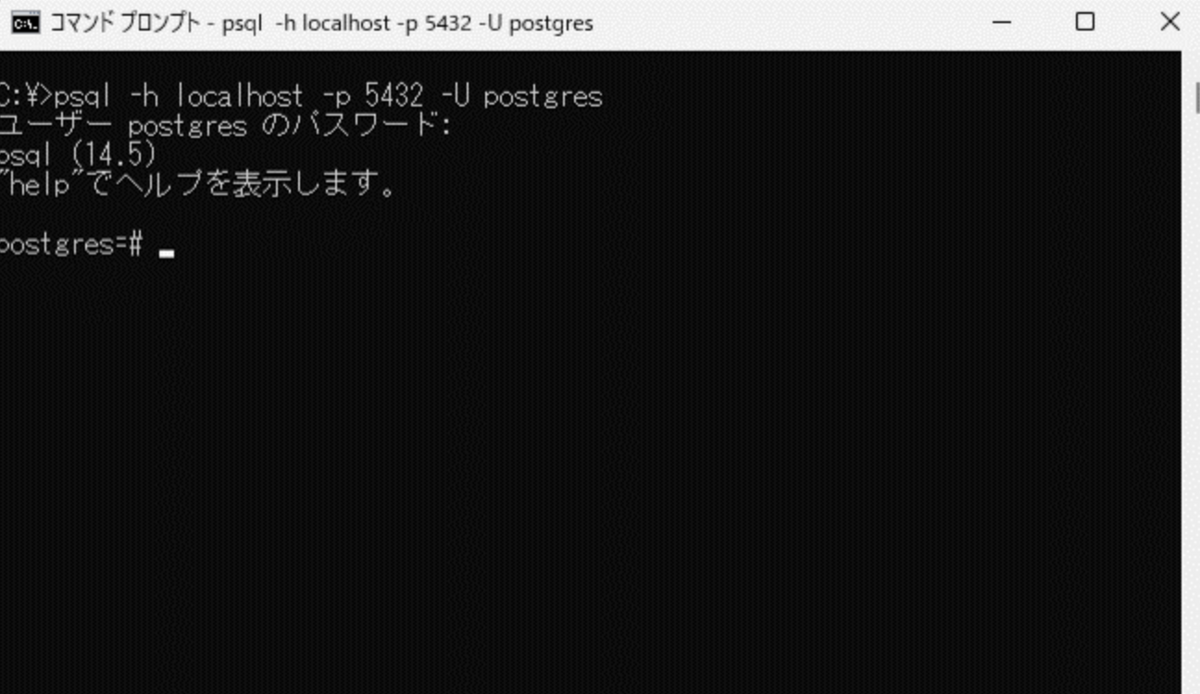
終了するには\qを入力します。
これでPostgreSQLのインストールが完了しました。
↓↓クリックして頂けると励みになります。