[02 | Djangoのインストールとプロジェクト作成] << [ホーム] >> [04 | アプリケーションの作成]
まずVisual Studio Codeを起動し、エクスプローラをクリックします。

デスクトップにある「QRMenu」フォルダの「qrmenu_server」フォルダを開きます。

Visual Studio Codeでターミナルを起動します。

作業を始める流れとしては、ターミナルでデスクトップに移動し、Virtualenvコマンドで仮想フォルダ「venvqrmenu」をアクティベートします。
コマンド
source ~/Desktop/venvqrmenu/bin/activate

次にデータベースをインストールします。
今回は以下の手順で「PostgreSQL 14.4」をインストールします。
mrradiology.hatenablog.jp
DjangoでpostgreSQLを利用するには、「psycopg2」と「psycopg2-binary」というモジュールが必要になります。
pipを利用してモジュールを追加します。
pip install psycopg2 psycopg2-binary

プロジェクトで使用するpostgreSQLのデータベースとユーザーを作成します。
まずはスーパーユーザー「postgres」でPostgreSQLへ接続します。
パスワードはインストール時に登録したパスワードを入力してください。
コマンド
psql -U postgres

データベース名は「qrmenu」、ユーザ名は「admin」としました。
接続パスワードは「123456」にしています。
コマンド
CREATE DATABASE qrmenu;
CREATE USER admin WITH PASSWORD '123456';
GRANT ALL PRIVILEGES ON DATABASE qrmenu TO admin;

「exit」でデータベースから抜けます。
exit
settings.pyにあるDATABASESという変数を以下のように設定します。
記述変更 【Desktop/QRMenu/qrmenu_server/qrmenu_server/settings.py】77行目
DATABASES = {
'default': {
'ENGINE': 'django.db.backends.postgresql',
'NAME': 'qrmenu', #データベース名
'USER': 'admin', # ユーザ名
'PASSWORD': '123456', #パスワード
'HOST': 'localhost', # DBがあるサーバのIPアドレスやホストを入力。
'PORT': 5432, #ポート番号
}
# 'default': {
# 'ENGINE': 'django.db.backends.sqlite3',
# 'NAME': BASE_DIR / 'db.sqlite3',
# }
}
マイグレーションの実行をします。
コマンド
python manage.py migrate
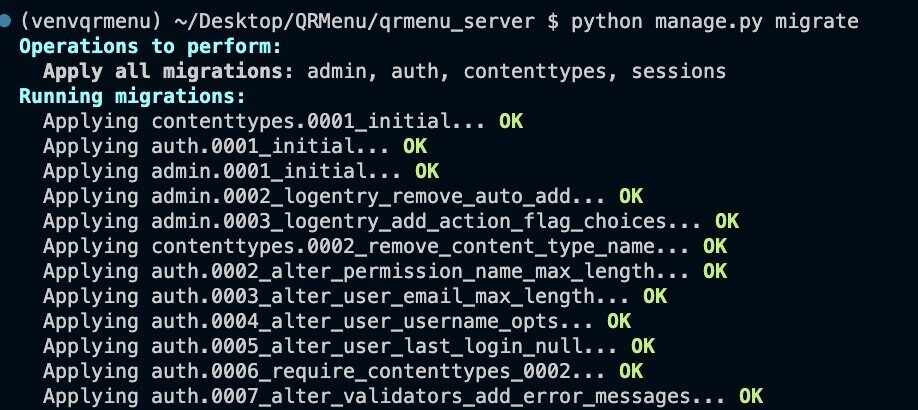
Djangoは標準で管理ダッシュボードが用意されています。
管理ダッシュボードでログインするスーパーユーザーを作成します。
コマンド
python manage.py createsuperuser
管理ユーザ名、アドレス、パスワードを入力し、スーパーユーザーを作成しました。

作成したスーパーユーザー「admin」で管理ダッシュボードにログインします。
まずはWebサーバーを起動します。
コマンド
python manage.py runserver

ブラウザで「http://127.0.0.1:8000/admin」にアクセスします。
管理画面ページはこのようにホスト名/adminでアクセスできます。

無事ログインできました。

↓↓クリックして頂けると励みになります。
[02 | Djangoのインストールとプロジェクト作成] << [ホーム] >> [04 | アプリケーションの作成]