<<前 [TOP] 次>>
YarnはNodeで使うパッケージマネージャーです。
RailsでJavascriptの環境を整えるために必要です。
まずはYarnのトップページ「https://classic.yarnpkg.com/ja/」にアクセスします。
「Yarnをインストール」のリンクをクリックします。
「Windows」の「安定版1.22.4」を選択したら「インストーラーをダウンロードする」をクリックします。
ダウンロードされた「yarn-1.22.4.msi」ファイルをダブルクリックするとセットアップ画面が起動しますので「Next」で進みます。
ライセンス同意にチェックをつけて「Next」で進みます。
インストールフォルダの選択が出来ます。
デフォルトのままで大丈夫なのでそのまま「Next」で次に進みます。
最終確認です。
「Install」をクリックするとインストールが始まります。
インストールが終了したら「Finish」をクリックして終了してください。
Pathの設定は自動で追加されていますが、このままだとコマンドが使えませんでした。
インストールフォルダ「C:\Program Files (x86)\Yarn\bin」にPathの設定を手動で行います。
「コントロールパネル」→「システムとセキュリティ」→「システム」と進み、「システムの詳細設定」をクリックします。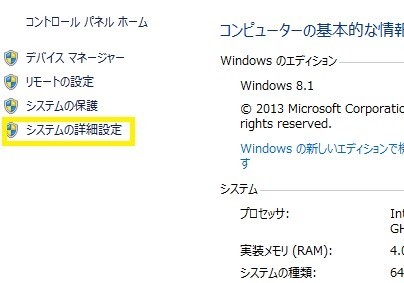
「環境変数」をクリックします。
システム環境変数の「Path」を選択し、「編集」をクリックします。
セミコロン「;」で区切り、「C:\Program Files (x86)\Yarn\bin;」の記述を追加してください。
自動で追加されている記述の部分は消しても大丈夫です。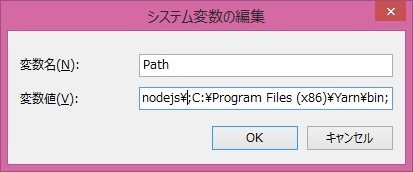
コマンドプロンプトを開いて「yarn --version」と入力してください。
バージョンが表示されればインストール成功です。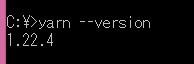
↓↓クリックして頂けると励みになります。