<<前 [TOP] 次>>
無料で手に入れた「mascle Kart」を車両に設定します。
まずはメインシーンの場所を覚えなければなりません。
「Assets」> 「Karting」>「Scenes」にあります。
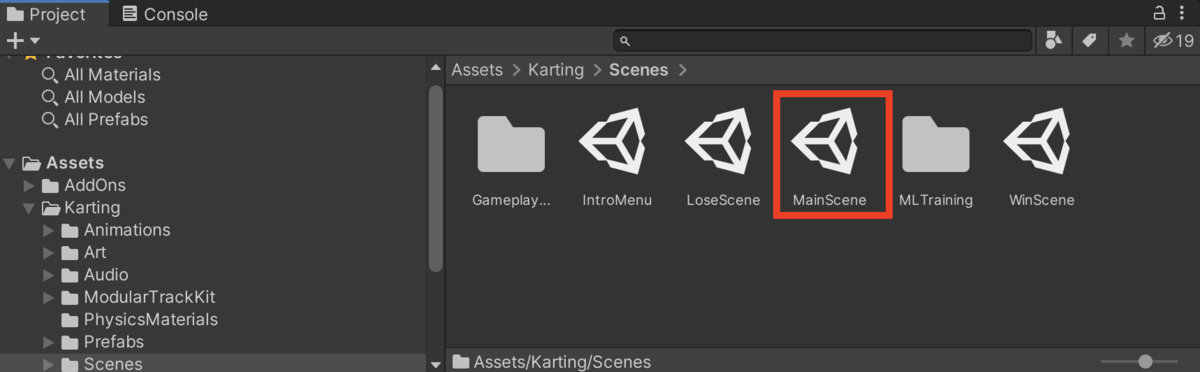
MainScenesをダブルクリックするとメインのシーンが表示されます。
今はチュートリアルの流れで行っているので何も変わりません。
常にこのメインシーンで作業していることを覚えておいてください。
マウスの操作方法に触れておきます。
左上の手のマークを選択するとシーンの視点を変えることができます。
そのままドラッグすれば左右に移動し、「Alt」キーを押しながら(Macならoptionキー)ドラッグすると視点の方向を変えることができます。
マウスのホイールを使えば拡大と縮小ができます。

左上の矢印マークを選択するとオブジェクトを選択することができます。
選択したオブジェクトは上下左右に移動させることができます。
大きく表示される矢印を掴んで移動すれば指定した方向にだけ動かすことができます。

回転させるには左上の回転マークをクリックし、円の弧の曲線部分をドラッグすれば指定の方向に回転させることができます。
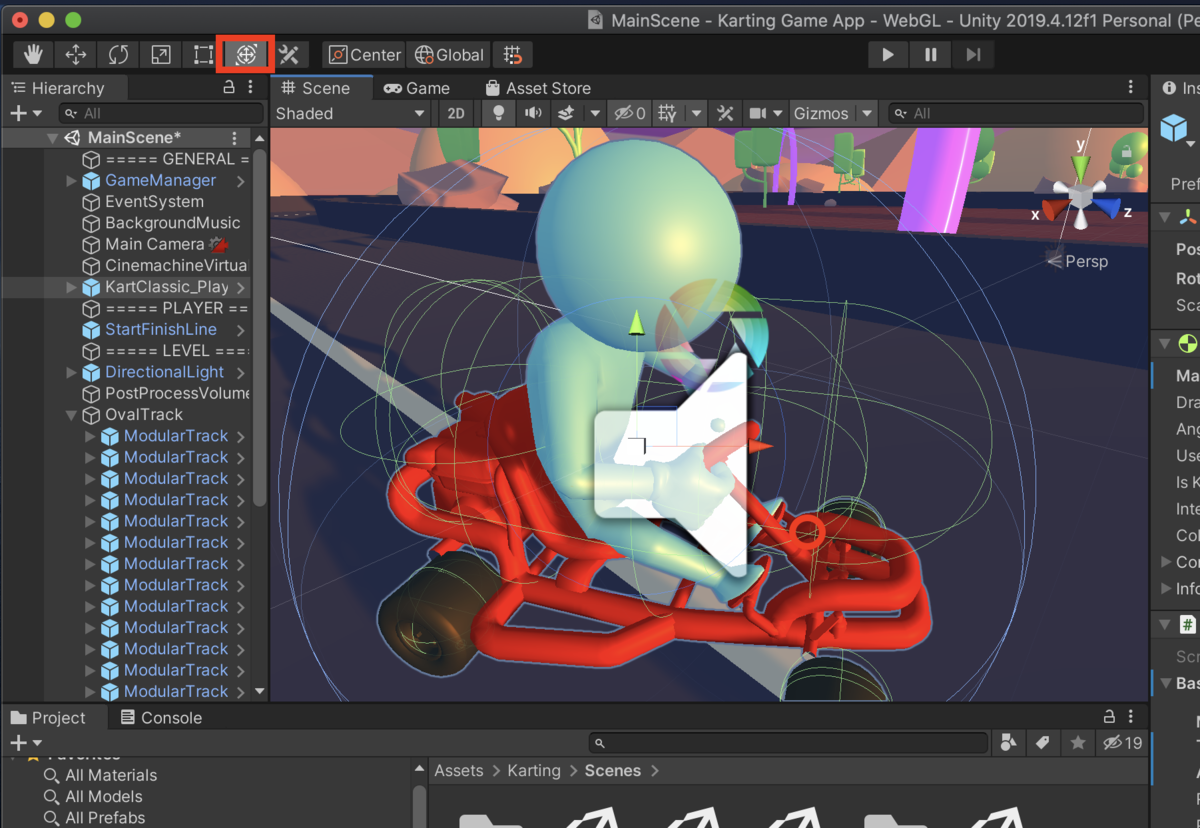
入手したカートを設定するには、まず追加するカートを見つけなければなりません。
マッスルカーの場合:Assets> AddOns> MgKarting_Muscle>Prefabs > Muscle_Player
「MLAgent」プレハブではなく、「Player」プレハブを選択していることを確認してください。
「Player」プレハブをシーンにドラッグします。
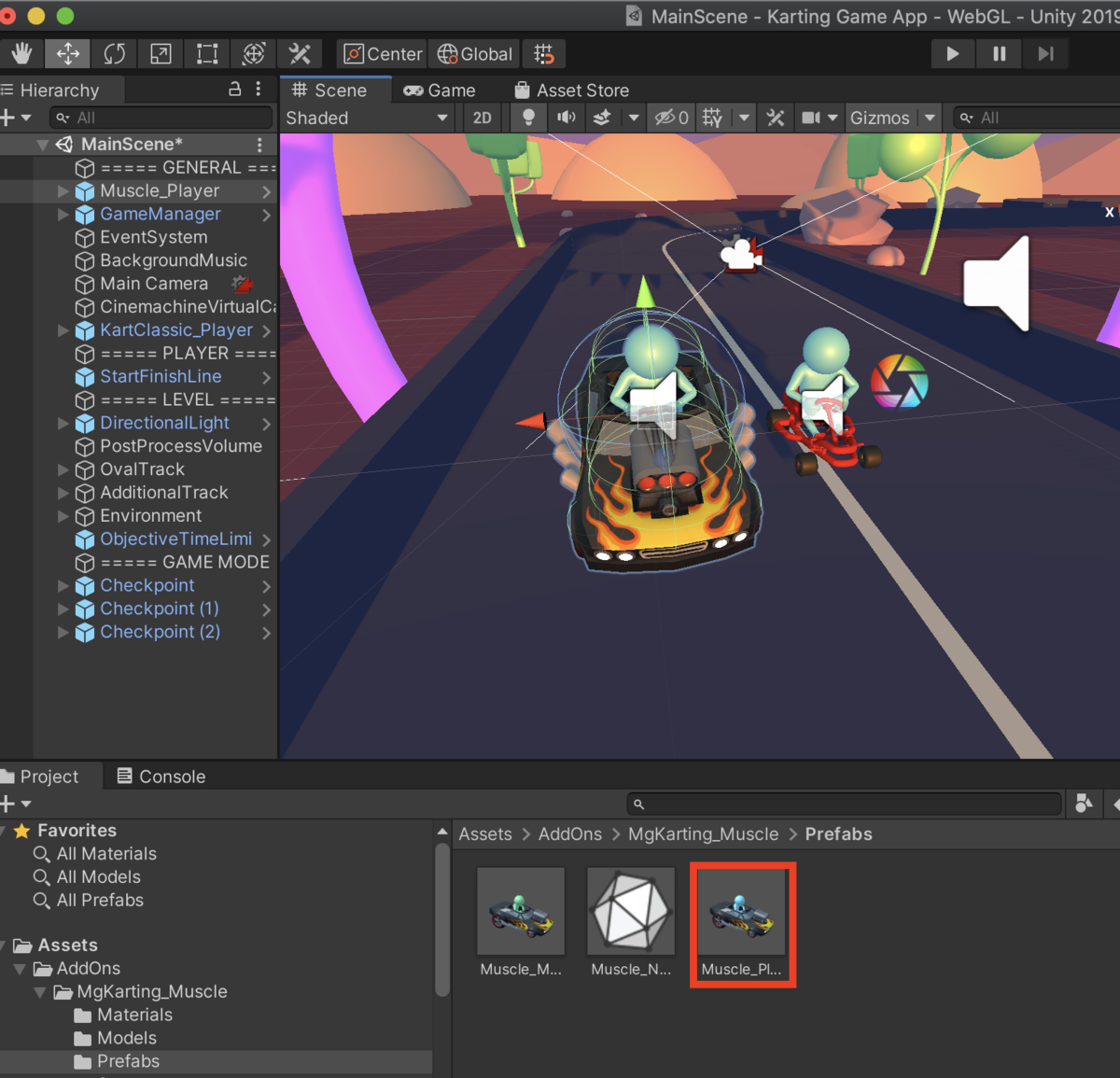
次に現在のカートプレーヤーを無効にしなければなりません。
階層で「KartClassic_Player」を選択します。
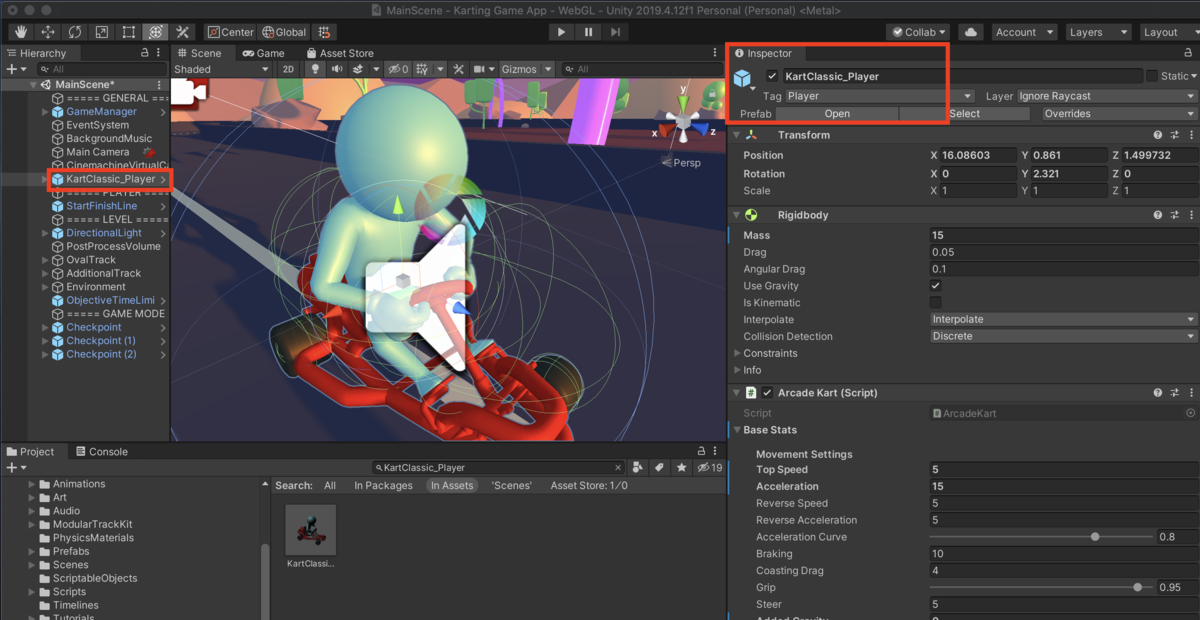
インスペクターに移動し、左上隅のチェックボックスをオフにして無効にします。
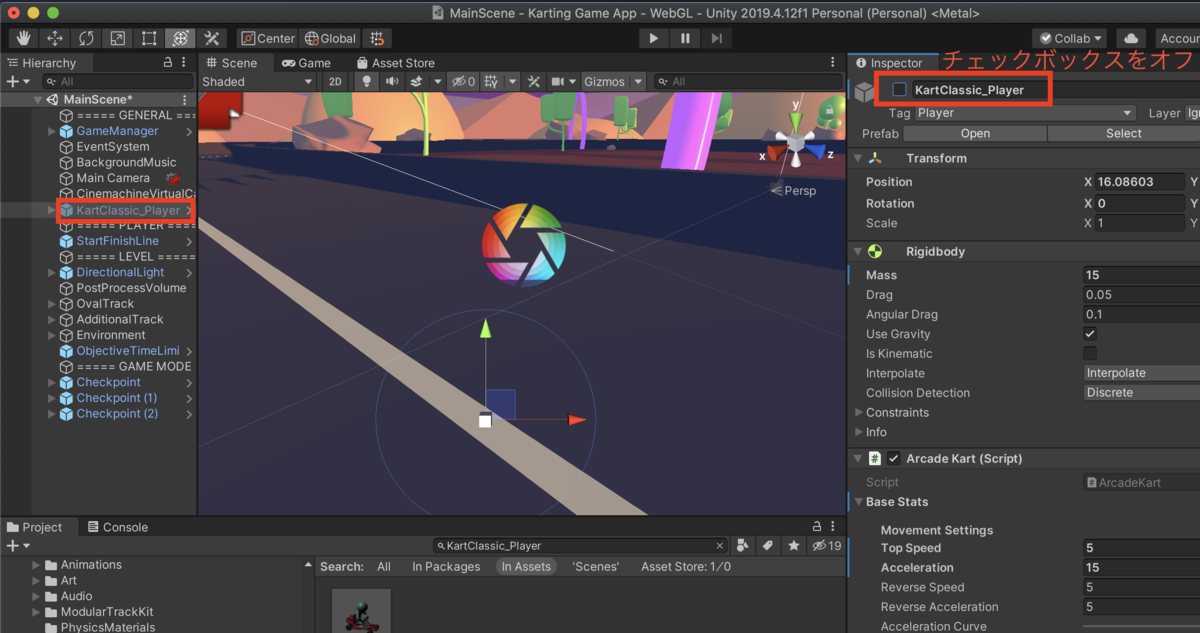
GameManagerで「Auto Find Karts」にチェックが入っていることを確認します。
これによりGameManagerは常に使用しているカートを検出します。

Cinemachineカメラを割り当てて新しいプレーヤーを確認します。
CinemachineVirtualCameraを選択します。
新しいプレーヤーオブジェクト「Muscle_Player」を階層から[ルックアット]フィールドと[フォロー]フィールドにドラッグします。
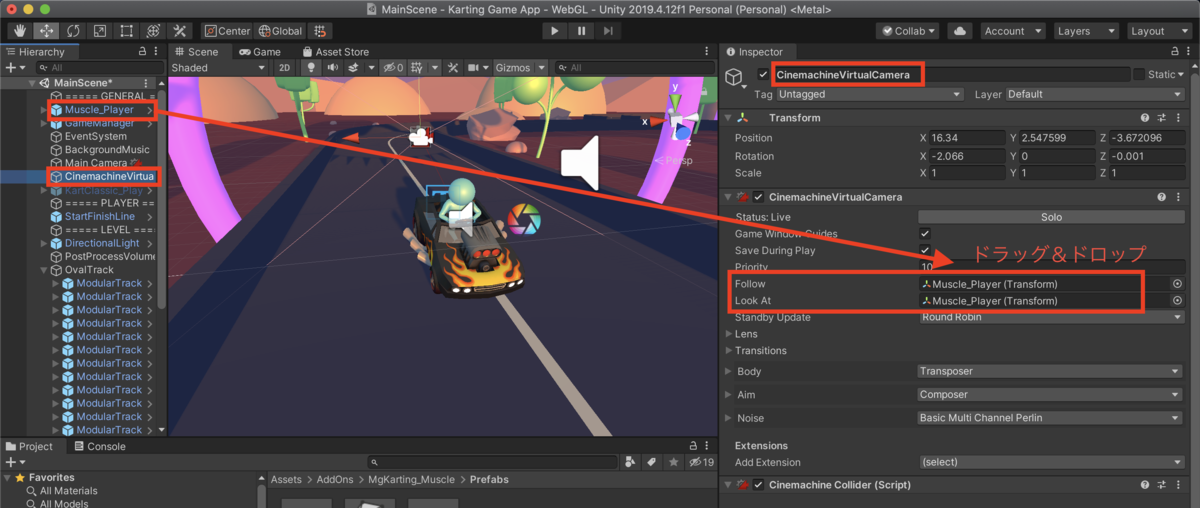
一度プレイボタンを押して新しいカートにカメラがついてくるかどうか確認します。
すると「すでに同じキーのオブジェクトがある」とエラーが出ました。
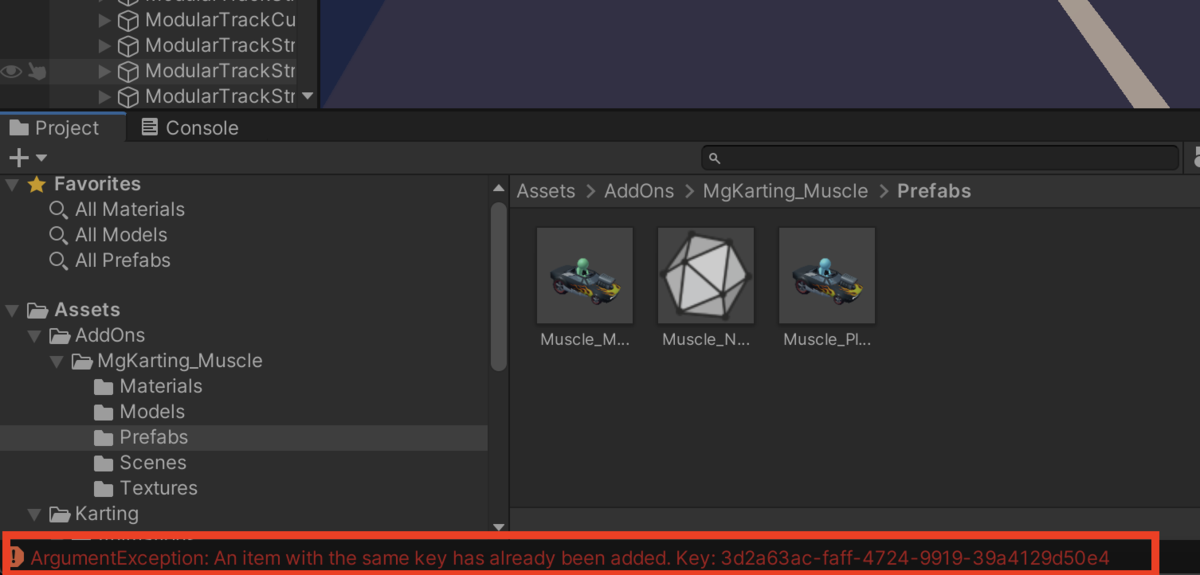
元からあったクラッシックプレイヤーを削除します。
「KartClassic_Player」の上で右クリックして削除します。
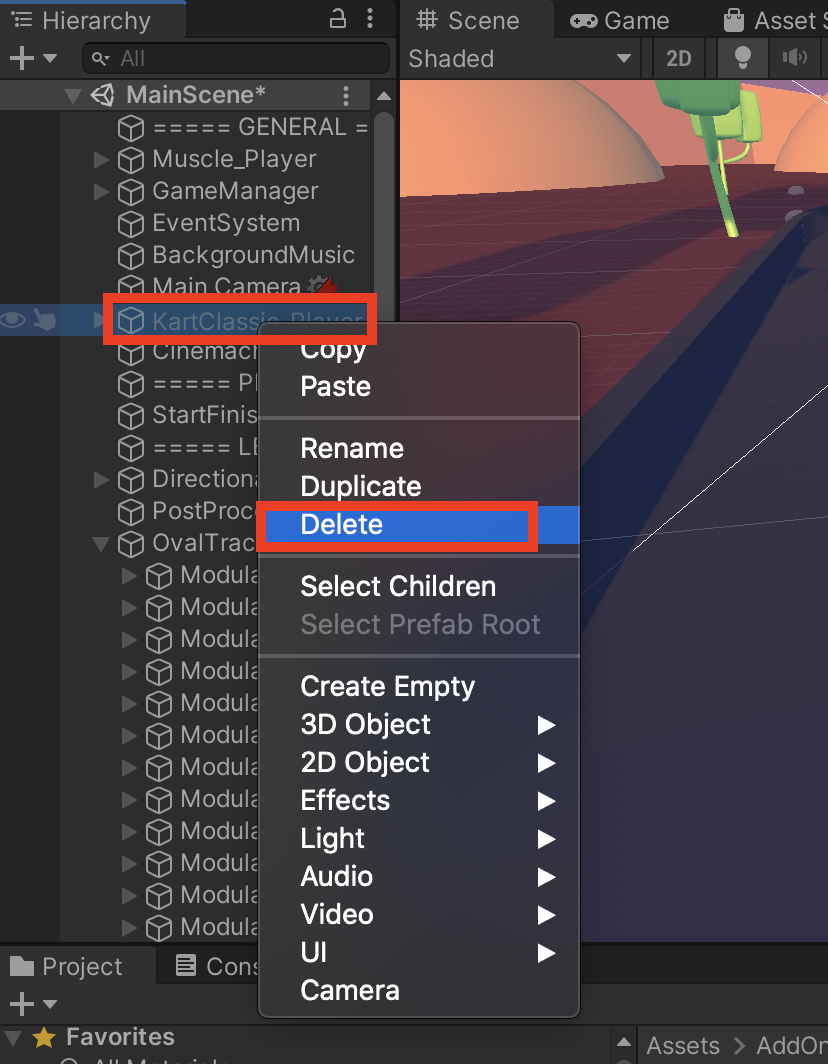
もう一度プレイボタンをクリックすると、今度は無事動きました。
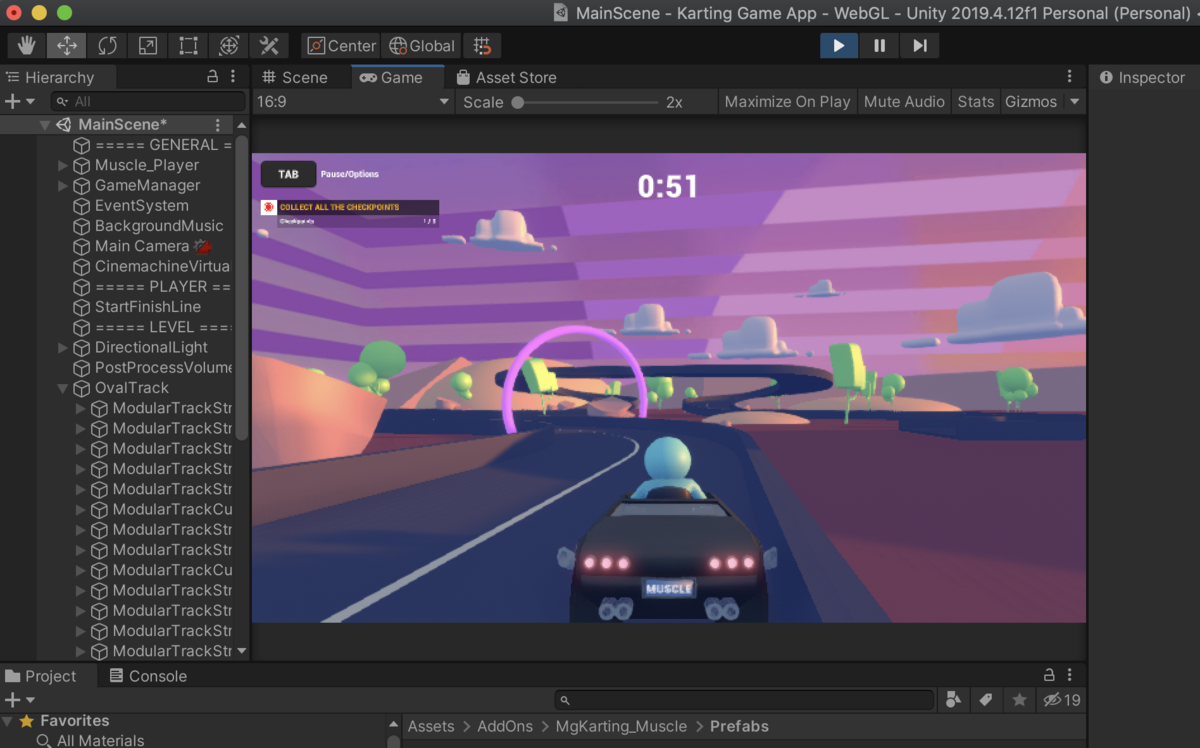
↓↓クリックして頂けると励みになります。
