[TOP] 次>>
まずは最新版「JSE(Java Platform, Standard Edition)」をインストールしてみましょう。
ORACLEのトップページ「https://www.oracle.com/technetwork/jp/index.html」に移動して、「ダウンロード」に移動します。
ダウンロードを行うにはユーザー登録が必要です。
「Oracle.comのユーザー登録画面はこちら」をクリックして登録画面に進みます。
必要な項目を全て入力してOracleプロファイルの作成をしてください。
個人の場合、「会社名」には個人名、「勤務先電話番号」は自宅の電話番号を入力します。
「部署・役職名」には個人と入力しておけばよいです。
入力したアドレスに電子メールが届きますので、「電子メール・アドレス確認」をクリックします。

ではORACLEのトップページ「https://www.oracle.com/technetwork/jp/index.html」に移動してサインインしてみましょう。
サインインが終わりましたら、ソフトウェア・ダウンロードページの下部にある「製品カテゴリ:Java」をクリックします。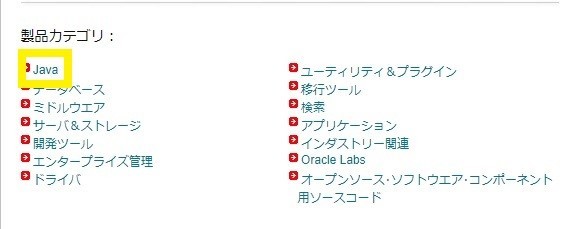
続いて「Java SE」をクリックします。
「Java SEダウンロード」ページに移動しますので、「最新版はこちら(USサイト)」のリンクをクリックします。
現在の最新バージョンは「Java SE 13.0.1」です。
右の「Oracle JDK DOWNLOAD」をクリックします。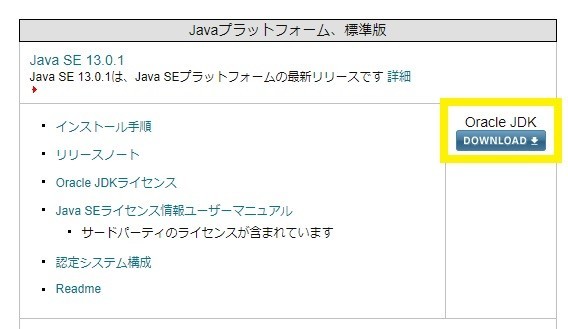
「Java SE Development Kit 13ダウンロード」のページに移動します。
ページ下部にある「Java SE開発キット13.0.1」のリンクをクリックしてダウンロードします。
「Accept License Agreement 」にチェックを入れてライセンスに同意し、「jdk-13.0.1_windows-x64_bin.exe」をクリックしてexeファイルをダウンロードします。
今回使用しているPCはWindows10の64bitです。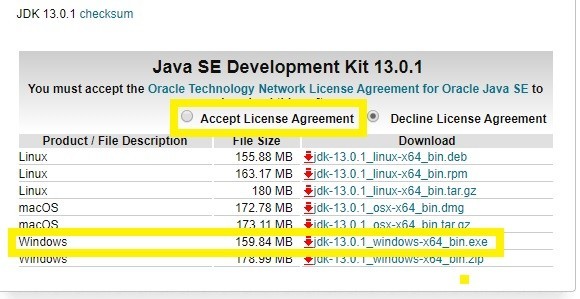
ダウンロードが終わったら、ダウンロードされた「jdk-13.0.1_windows-x64_bin.exe」ファイルをダブルクリックします。
Windows10で「現在SmartScreenを使用できません」という警告が出た場合、インターネットに接続できているかを確認してみてください。
もしインターネットに接続できている場合は無視して実行しても大丈夫です。
Java SE Development Kit 13.0.1のインストール・ウィザードが起動します。
「次へ」をクリックして進んでください。
インストールフォルダを変更できます。
今回はそのままデフォルトの「C:\Program Files\Java\jdk-13.0.1\」にインストールします。
これでインストールが終わりました。
「閉じる」をクリックしてインストール・ウィザードを終了してください。
これで「C:\Program Files\Java\jdk-13.0.1\」に「bin」フォルダが出来ています。
JavaSDKはWindowsのDOS窓(ドスまど)で実行するコマンドラインツールになっています。
DOS窓とは、「コマンドプロンプト」のことです。
「スタートメニュー」の「プログラム」の「アクセサリ」の中にあります。
このDOS窓でプログラムを実行できるようにするためには、Windowsの環境設定が必要です。
このことを、パス(Path)を通すと言います。
コントロールパネルを起動し、「システムとセキュリティ」を開きます。

そのなかの「システム」を選択します。
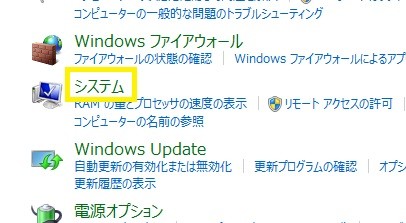
画面左の「システムの詳細設定」を選択します。

環境変数に進みます。
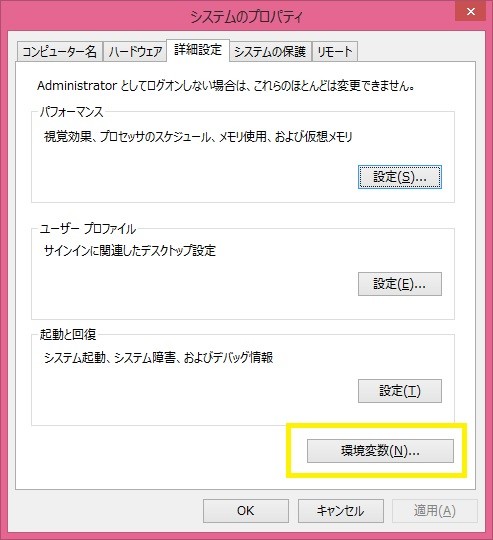
「○○のユーザー環境設定」のリストの中からPathを選択して「編集」をクリックし、変数値に表示された文字列の末尾に、「C:\Program Files\Java\jdk-13.0.1\bin;」 と入力し、「OK」を押します。
無い場合は、「新規」を押し変数名を「Path」にします。
もし、複数Pathが記述されている場合は、つなぎ部分を「;(セミコロン)」で区切ってください。
なお、Programとfilesの間には半角スペースが入ります。
もし、全てのユーザーにJavaを使えるようにしたい場合は、「システム環境変数」にも同じようにPathを通しておいてください。
環境設定の設定が成功していれば、コマンドプロンプトで「javac」と打ちこんで「ENTER」を押せば、javacに関するオプションの説明が出てきます。

↓↓クリックして頂けると励みになります。
