<<前 [TOP] 次>>
Railsで開発を進めていくには「ChromeDriver」が必要になります。
まずはWebブラウザ「Chrome」をインストールします。
「Chrome」のダウンロードは「https://www.google.co.jp/intl/ja/chrome/」から出来ます。
現在のバージョンは「81.0.4044.92」です。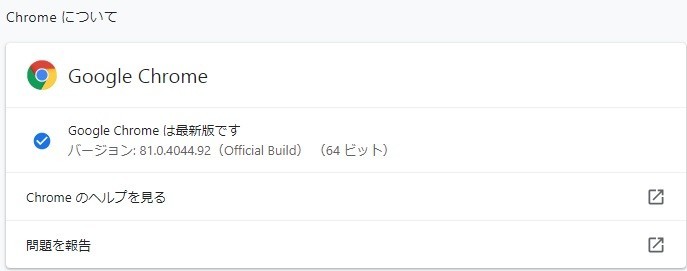
chromeのインストールが終わったら「ChromeDriver」のインストールに移ります。
「chromedriver」は「https://sites.google.com/a/chromium.org/chromedriver/」からダウンロードできます。
ページ左の「DOWNLOADS」のリンクをクリックします。
インストールしたChromeにあったバージョンの「ChromeDriver」をインストールしますので、「ChromeDriver 81.0.4044.69」をクリックします。
「chromedriver_win32.zip」をクリックしてZIPファイルをダウンロードします。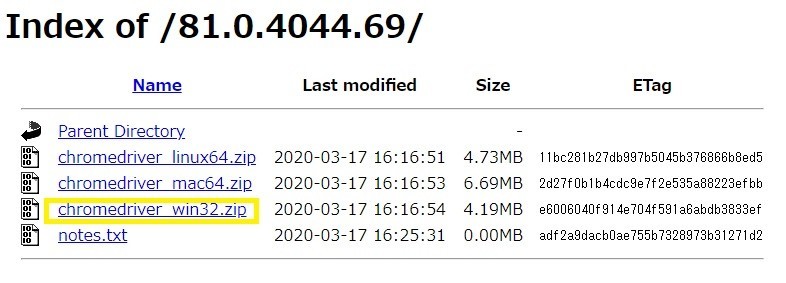
ダウンロードされた「chromedriver_win32.zip」ファイルを展開して中身を確認すると「chromedriver.exe」というファイルが入っていると思います。
それを「chromedriver_win32」フォルダごとCドライブにコピーします。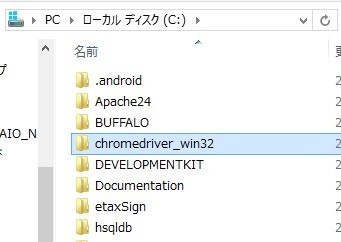
このフォルダ「C:\chromedriver_win32」にPathの設定を行います。
「コントロールパネル」→「システムとセキュリティ」→「システム」と進み、「システムの詳細設定」をクリックします。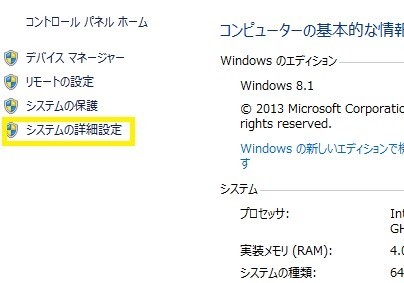
「環境変数」をクリックします。
システム環境変数の「Path」を選択し、「編集」をクリックします。
セミコロン「;」で区切り、「C:\chromedriver_win32;」の記述を追加してください。
コマンドプロンプトを開いて「chromedriver -v」と入力してください。
バージョンの確認ができればインストール終了です。
↓↓クリックして頂けると励みになります。