<<前 [TOP]
CONQUESTには保存されているDICOM画像をWeb参照できる機能が付属されています。
その機能を使えるようにするには、ApacheなどのWebサーバを動かす必要があります。
では早速、Apacheをダウンロードしてみましょう。
まずは、公式サイト(https://httpd.apache.org/)にアクセスします。
現在の最新バージョン「Apache httpd 2.4.41 Released」をダウンロードします。
トップページの「Download」リンクをクリックします。
今回はWindowsにインストールするので、「Files for Microsoft Windows」をクリックします。
2014年末からWindows 版インストーラが直接配布されなくなっていますので、「ApacheHaus」「Apache Lounge」などのサイトからダウンロードしなくてはなりません。
今回は「ApacheHaus」からダウンロードしてみます。
「ApacheHaus」のページが開きます。
「Apache 2.4 Server Binaries」にある「Download Locations」のリンクをクリックすると、ダウンロードが始まります。
Windowsが64ビットの場合は「Apache 2.4.29 x64」のリンクをクリックしてダウンロードします。
ダンロードされるファイルは「httpd-2.4.41-o111c-x64-vc15-r2.zip」という名前のZIPファイルです。
まずはダウンロードした「httpd-2.4.41-o111c-x64-vc15-r2.zip」というZIPファイルを展開します。
展開したフォルダの中は以下のようになっています。
この「Apache24」というフォルダを丸ごとCをドライブにコピーします。
これでインストールは終了です。
ではApacheを起動してみましょう。
Cドライブにコピーした「Apache24」フォルダにある「bin」フォルダを開くと、中に「httpd.exe」というファイルがあります。
これをダブルクリックします。
するとコマンドプロンプトが開き、Apacheが起動した状態になります。
この状態でブラウザを立ち上げ、「http://localhost/」へアクセスして下さい。
この時、ファイヤーウォールでブロックしないように気をつけて下さい。
そうすると以下のようなページが表示されるはずです。
Apacheを終了したい場合は、Apacheのコマンドプロンプト上で「Ctr+C」を押してください。
CONQUESTのWeb参照機能をApacheを使って行うには、若干設定が必要です。
設定といってもCONQUESTのファイルをApacheのフォルダにコピーするだけです。
まずはCONQUESTの展開フォルダ「dicomserver150」フォルダ(「ConquestDICOMServer.exe」がある場所)にある「webserver」フォルダに進みます。
次にこのフォルダの中にある「cgi-bin」フォルダの中のもの全部をApacheのフォルダ「Apache24」の中の「cgi-bin」フォルダに貼り付けます。
続いてCONQUESTの展開フォルダ「dicomserver150」フォルダ(「ConquestDICOMServer.exe」がある場所)にある「dgate64.exe」、「dicom.ini」、「dicom.sql」の3つのファイルをコピーして、Apacheのフォルダ「Apache24」の中の「cgi-bin」フォルダに貼り付けます。
同じ名前のものはそのまま置き換えて下さい。
その後Apacheのフォルダ「Apache24」の中の「cgi-bin」フォルダにある「dgate.exe」を削除してから「dgate64.exe」ファイルを「dgate.exe」にリネームして下さい。
今度はCONQUESTの展開フォルダ「dicomserver150」フォルダ(「ConquestDICOMServer.exe」がある場所)にある「webserver」フォルダに進みます。
このフォルダの中にある「htdocs」フォルダの中のもの全部をApacheのフォルダ「Apache24」の中の「htdocs」フォルダに貼り付けます。
次にCONQUESTの展開フォルダ「dicomserver150」フォルダ(「ConquestDICOMServer.exe」がある場所)にある「libpq64.dll」ファイルをコピーして、Apacheのフォルダ「Apache24」の中の「htdocs」フォルダに貼り付けます。
以上のファイルをコピーしたら、Apacheサーバを再起動します。
これですべての準備が整いました。
インターネットブラウザを開いてアドレスバーに「http://localhost/cgi-bin/dgate.exe」と入力して移動してください。
CONQUESTのWeb参照トップページが表示されます。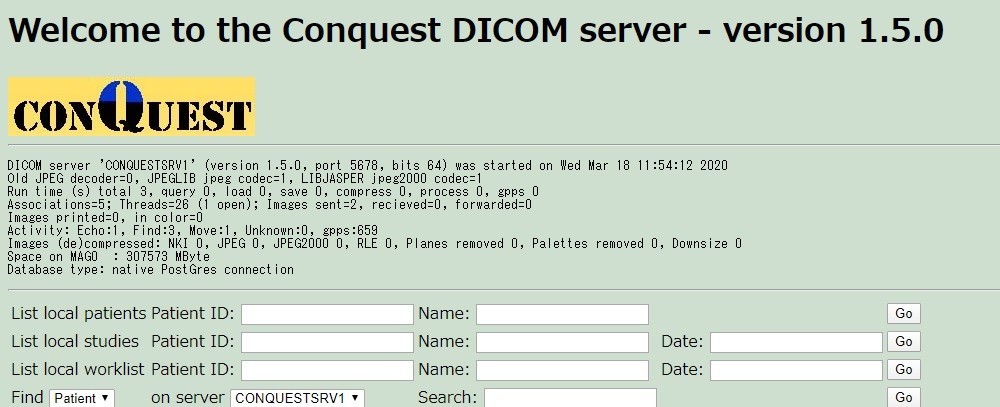
では早速検索してみましょう。
「List Patient ID」の項目欄に「0009703828」と入力して「Go」ボタンを押してください。
このIDはサンプルデータのIDです。
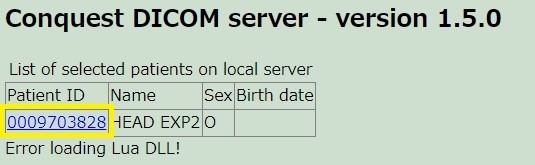
Patient IDのリンクをクリックしてください。
3回ほどクリックすると画像が出てきます。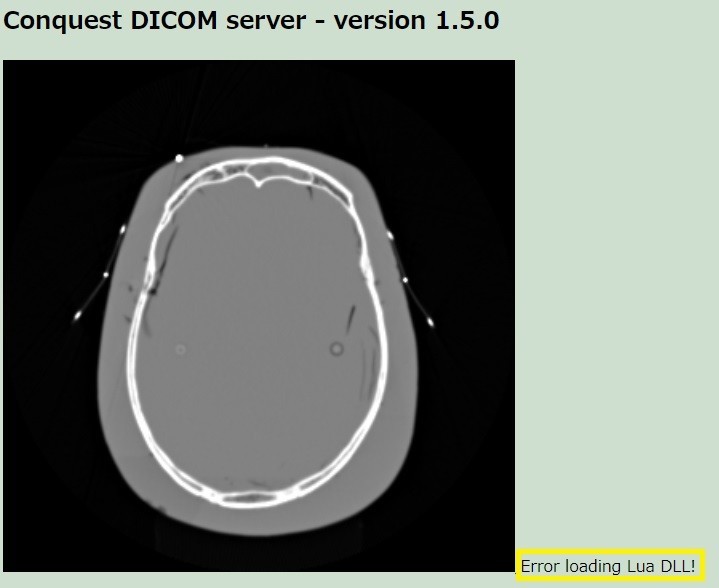
本来ならビューアー表示も出来るはずなんですが、エラーが消えずうまくいきません。
apacheとCONQUESTのLuaモジュールのバージョンの違いが原因のようです。
Web参照は、他のクライアントPCやモバイル端末からも出来ます。
他のクライアントPC上でインターネットブラウザを起動し、アドレスバーに以下のように入力します。
「http://192.168.**.**/cgi-bin/dgate.exe」
この「192.168.**.**」の部分は、サーバPCのIPアドレスを指しています。
↓↓クリックして頂けると励みになります。