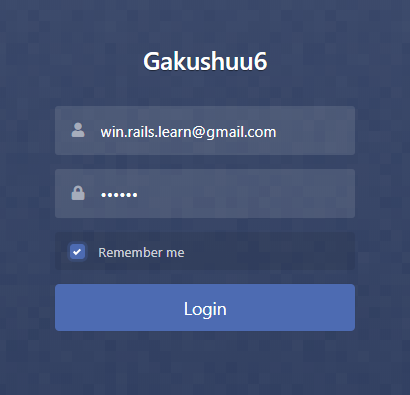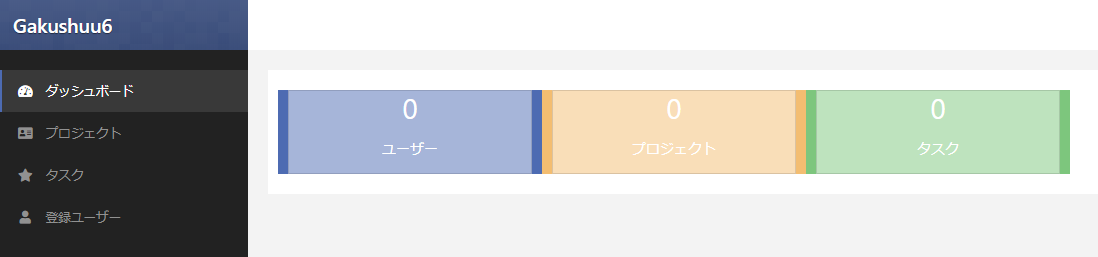Herokuのページで「Deploy」の「Deployment method」欄にある「Connect to GitHub」をクリックします。
下に出た「Connect to GitHub」ボタンをクリックします。
GitHubのレポジトリー名を入力して「Search」をクリックします。

検索されたら「Connect」ボタンを押します。
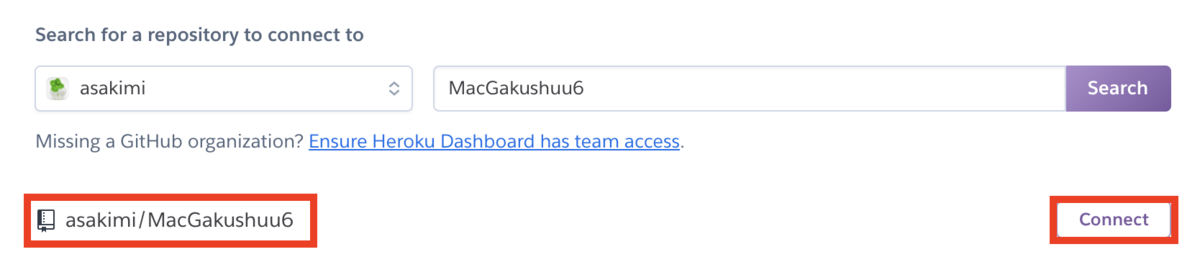
一番下の「Manual deploy」で「Deploy Branch」をクリックします。
デプロイが終わると「View」ボタンが出ます。
上部の「More」をクリックし、「Run consol」を選択します。
rails db:migrateと入力し、「Run」をクリックします。
左下に「Process exited」と出たら終了なので右上の「☓」ボタンを押して終了します。
もう一度「Run consol」を選択します。
trestleの初期管理ユーザを登録します。
rails cと入力して「Run」をクリックします。

待機状態になったら以下のコマンドを入力して管理ユーザを登録します。
メールアドレス、パスワードはご自分のものを入れて下さい。
Administrator.create(email:"win.rails.learn@gmail.com",password:"123456",first_name:"テストサイト",last_name:"管理者")

「exit」と入力してコンソールを終了します。
「Open app」ボタンをクリックしてデプロイしたアプリケーションを開いてみます。
アプリケーションが開きました。

trestleの確認をします。
https://testgakushuu.herokuapp.com/admin/login
メールアドレス「win.rails.learn@gmail.com」
パスワード「123456」