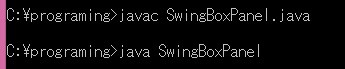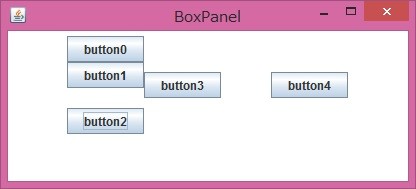>>この記事には書き直した新しいページがあります。<<
<<前 [TOP] 次>>
Swingの軽量コンテナは、コンポーネント(コンテナ)を含有出来ますが、今回はそれらコンポーネントを特徴的に表示する以下の軽量コンテナついて説明します。
| クラス | 機能の概要 |
|---|---|
| JScrollPane | スクロールの実現 |
| JTabbedPane | 複数のコンポーネントをタブ付にして、それから1つを表示 |
| JSplitPane | 左右(上下)にコンポーネントを配置して、分割線で区切る |
| JDesktopPane | 仮想デスクトップを作り、「内部フレーム」を配置 |
以下のサンプルプログラムを作成してみましょう。
【SwingJScrollPaneTest.java】
/** JScrollPaneの利用 */ import javax.swing.*; public class SwingJScrollPaneTest { private JScrollPane scp; /** コンストラクタ */ public SwingJScrollPaneTest() { // イメージを生成後、ラベルに貼り付け ImageIcon image = new ImageIcon("contents01.jpg"); JLabel label = new JLabel(image); // ツールチップの設定 // JscrollPaneにラベルを配置 scp = new JScrollPane(label); // △▽を押したときの移動量の設定(JScrollBarのメソッド) scp.getVerticalScrollBar().setUnitIncrement(20); } /** main() */ public static void main(String[] args) { SwingJScrollPaneTest test = new SwingJScrollPaneTest(); JFrame frame = new JFrame("JScrolPaneTest"); frame.setSize(400, 300); //[閉じる]ボタンで終了 frame.setDefaultCloseOperation(JFrame.DISPOSE_ON_CLOSE); //コンテンツ・ぺインにパネルとツールバーを設定 frame.getContentPane().add(test.scp, "Center"); frame.setVisible(true); } }
このプログラムを実行するには以下の「contents01.jpg」が必要ですので、プログラムを作成するフォルダに保存しておいてください。
 [contents01.jpg]
[contents01.jpg]
スクロールを実現するにはJScrollPaneを利用するのが便利です。
ただし、重量コンポーネントには使用できません。
JScrollPaneは基本的にJViewportで実現される「ビュー」とJScrollBarで実現される「スクロールバー」によって構成されています。
「ビュー」は生成されたコンポーネントの一部分を見ることができる窓と考えれぱ良いでしょう。
「ビュー」を上に移動させればコンポーネントの上の風景が、下に移動させれば下の風景が窓から覗けます。
「スクロールバー」は、垂直方向、水平方向に付けられます。(下図◎)
スクロールバーの移動に対応して、自動的に「ビュー」が移動されます。
JScrollPaneの初期設定では、四隅に空のJPanelが入ります。(下図☆)
行列のヘッダーは「setRowHeaderView(コンポーネント)」のように設定ができます。
| ☆ | 列ヘッダー | ☆ |
| 行 ヘ ッ ダ | | ビュー | ◎ |
| ☆ | ◎ | ☆ |
スクロールペインは以下のように使用します。
JLabel label = new JLabel("ラベル"); JScrollPane scp = new JScrollPane(label); //ラベルをスクロールペインに設定
スクロール時の移動量などの設定は、JScrollBarで設定されているメソッドを利用することが多いでしょう。
例えば、垂直スクロールバーの「△▽」が押された場合の移動量を設定するには、以下のようにすれば良いです。
JScrollPane scp = new JScrollPane(label); //ラベルをスクロールペインに設定 scp.getVerticalScrollBar().setUnitlncrement(20);
通常スクロールを利用する場合は、このようにJScrollPaneを利用すれば良いです。
ただし、完全に構築された物に対してビューを調整しながら表示するので、大量のデータを持つような例では不向きな場合があります。
また、軽量コンテナの中(JList, JTable, JTextComponent, JTree)には、ScrollableインタフェースでJScrollPaneに情報を提供するものもあります。
ではサンプルプログラムを実行してみましょう。
「contents01.jpg」の画像が表示され、スクロールバーが上下に付きます。

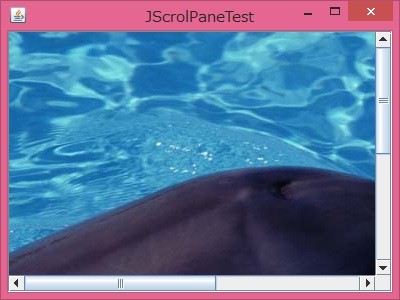
以下のサンプルプログラムを作成してみましょう。
【SwingJTabbedPaneTest1.java】
/**JTabbedPaneの利用*/ import java.awt.*; import javax.swing.*; public class SwingJTabbedPaneTest1 { private JTabbedPane tp; /**コンストラクタ*/ public SwingJTabbedPaneTest1() { //ボタンを2つ生成 JButton b1 = new JButton("Button1"); JButton b2 = new JButton("Button2"); //JTabbedPaneを生成 tp = new JTabbedPane(); //TabbedPaneにボタンを付加 tp.addTab("Button1", b1); tp.addTab("Button2", b2); //Button2のタブに色を設定 tp.setForegroundAt(1, Color.red); tp.setBackgroundAt(1, Color.yellow); } /**main()*/ public static void main(String[] args) { SwingJTabbedPaneTest1 test = new SwingJTabbedPaneTest1(); JFrame frame = new JFrame("JTabbedPaneTest1"); frame.setSize(400, 300); frame.setDefaultCloseOperation(JFrame.EXIT_ON_CLOSE); frame.getContentPane().add(test.tp, "Center"); frame.setVisible(true); } }
複数のコンポーネントをタブ付きで表示し、そのタブから1つを選択して、コンポーネントを表示させるには、JTabbedPaneを用います。
下記は上にタブをつけています。
JButton button1 = new JButton("ボタン1"); JButton button2 = new JButton("ボタン2"); JTabbedPane tp = new JTabbedPane(); tp.addTab("Button1", b1); tp.addTab("Button2", b2);
この他のコンストラクタとしては以下のものがあります。
JTabbedPaneにコンポーネントを配置するには、「add」「addTab」「insertTab」を用います。
| add | (Component) | 追加するコンポーネント |
| (Component, int) | コンポーネントと、index | |
| (String, Component) | タブの文字列と、コンポーネント | |
| addTab | (String, Component) | タブの文字列と、コンポーネント |
| (String, Icon, Component) | 上の他にイメージ | |
| (String, Icon, Component, String) | 上の他にツールチップ | |
| insertTab | (String, Icon, Component, String, int) | 上の他にindex |
タブに色を設定するには、以下のメソッドを使用します。
では、サンプルプログラムを実行してみましょう。
タブ付のボタンが2つ表示されます。

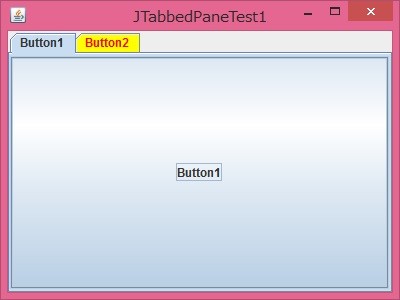
以下のサンプルプログラムを作成してみましょう。
【SwingJSplitPaneTest1.java】
/**JSplitPaneの利用*/ import javax.swing.*; public class SwingJSplitPaneTest1 { private JSplitPane spp; /**コンストラクタ*/ public SwingJSplitPaneTest1() { //ボタンを2つ生成 JButton b1 = new JButton("Button1"); JButton b2 = new JButton("Button2"); //JSplitPaneの生成 spp = new JSplitPane(); //左にButton1を、右にButton2を設定 spp.setTopComponent(b1); spp.setBottomComponent(b2); } /**main() */ public static void main(String[] args) { SwingJSplitPaneTest1 test = new SwingJSplitPaneTest1(); JFrame frame = new JFrame("JSplitPaneTest1"); frame.setSize(400, 300); frame.setDefaultCloseOperation(JFrame.EXIT_ON_CLOSE); frame.getContentPane().add(test.spp, "Center"); frame.setVisible(true); } }
2つのコンポーネントを分割線によって、分けて表示するには、JSplitPaneを用いれば良いです。
下記の例では、左と右にボタンを分割します。
JButton button1 = new JButton("ボタン1"); JButton button2 = new JButton("ボタン2"); JSplitPane spp = new JSplitPane(); spp.setTopComponent(button1); spp.setBottomComponent(button2);
JSplitPaneも複数の形式でコンストラクタを使えます。
分割線は各コンポーネントの「最小サイズ」まで移動します。
コンポーネントの最小サイズの設定はJComponentの「setMinimumSize(Dimension)」メソッドです。
初期設定では、左(上)のコンポーネントの最小サイズの位置に分割線が置かれます。
分割線の位置指定はsetDividerLocation(int)で行えます。
コンポーネントを左(上)に配置するにはsetTopComponent(), setLeftComponent()のいずれかを指定します。
また、右(下)に配置するにはsetBottomComponent(), setRightComponent()のいずれかを指定します。
では、サンプルプログラムを実行してみましょう。
区切り線で左右に分割されたボタンが2つ表示されます。

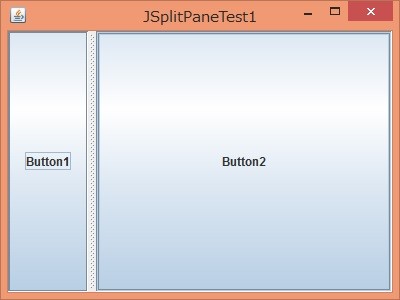
以下のサンプルプログラムを作成してみましょう。
【SwingJDesktopPaneTest.java】
/**JDesktopPaneの利用*/ import javax.swing.*; public class SwingJDesktopPaneTest { private JDesktopPane dp; /**コンストラクタ*/ public SwingJDesktopPaneTest() { //ボタンを2つ生成 JButton b1 = new JButton("Button1"); JButton b2 = new JButton("Button2"); //内部フレームを2つ生成 //f1は、サイズ変更、クローズ処理、最大化処理、アイコン化が不可 JInternalFrame f1 = new JInternalFrame("Frame1"); f1.setSize(200, 100); //内部フレームのサイズ設定 f1.setIconifiable(true); //後からアイコン化設定する場合の例 f1.getContentPane().add(b1, "Center"); //ボタンを配置 f1.setVisible(true); //内部フレームを可視にする //f2は、サイズ変更、クローズ処理、最大化処理、アイコン化が不可 JInternalFrame f2 = new JInternalFrame("Frame2",true,true,true,true); f2.setSize(200,100); f2.getContentPane().add(b2, "Center"); f2.setLocation(150,150); //位置の指定(java.awt.Componentのメソッド) f2.setVisible(true); //JDesktopPaneの生成 dp = new JDesktopPane(); //仮想デスクトップに配置 dp.add(f1); dp.add(f2); } /**main()*/ public static void main(String[] args) { SwingJDesktopPaneTest test = new SwingJDesktopPaneTest(); JFrame frame = new JFrame("JDesktopPaneTest"); frame.setSize(400, 300); frame.setDefaultCloseOperation(JFrame.EXIT_ON_CLOSE); frame.getContentPane().add(test.dp, "Center"); frame.setVisible(true); } }
JDesktopPaneを使用することで、仮想的なデスクトップ環境を構築できます。
仮想デスクトップに配置するのは、JInternalFrameで生成された内部フレームです。
下の例は、「サイズ変更」「クローズ処理」「最大化」「アイコン化」を、不可とした内部フレームと、可とした内部フレームを仮想デスクトップに配置しています。
JDesktopPane dp = new JDesktopPane(); JInternalFrame f1 = new JInternalFrame("Frame1"); JInternalFrame f2 = new JInternalFrame("Frame2", true, true, true, true); dp.add(f1); dp.add(f2);
JInternalFrameのコンストラクタは、単に「()」から、「("タイトル", true)」、「("タイトル", false, true)」のように順に「タイトル」「サイズ変更」「クローズ処理」「最大化」「アイコン化」で指定できます。
また上記の要素は内部フレームヘ、setResizable(boolean), setClosable(boolean), setMaximizable(boolean), setIconifiable(boolean)などと指定することも可能です。
JInternalFrameは、JFrameと詞様にコンポーネントの追加などをすることができます。
では、サンプルプログラムを実行してみましょう。
フレームの中に2つのフレームボタンが表示されます。
フレームボタンは、それぞれ最小化が可能です。
「Frame2」のみ最大化と終了も可能です。

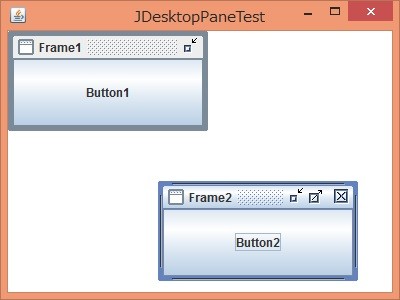
以下のサンプルプログラムを作成してみましょう。
【SwingBoxPanel.java】
/**Boxのテスト*/ import java.awt.*; import javax.swing.*; public class SwingBoxPanel extends JPanel { private final int MAX_NUM = 5; //ボタンの個数 /**コンストラクタ*/ public SwingBoxPanel() { setPreferredSize(new Dimension(400, 150)); setBackground(Color.white); JButton[] buttons = new JButton[MAX_NUM]; for(int i=0; i<MAX_NUM; i++) { buttons[i] = new JButton("button" + i); } //垂直に配置するBoxを生成 Box vBox = Box.createVerticalBox(); //vboxにボタンを張り付け vBox.add(buttons[0]); vBox.add(buttons[1]); //20ピクセルの不可視コンポーネントを追加 vBox.add(vBox.createVerticalStrut(20)); vBox.add(buttons[2]); //水平に配置するBoxを生成 Box hBox = Box.createHorizontalBox(); //hBoxにボタンを張り付け hBox.add(buttons[3]); //50ピクセルの不可視コンポーネントを追加 hBox.add(hBox.createHorizontalStrut(50)); hBox.add(buttons[4]); //元になるボックスを作成(水平方向に並べる) Box baseBox = Box.createHorizontalBox(); //baseBoxにボックスvBoxを重ねる baseBox.add(vBox); //baseBoxにボックスhBoxを重ねる baseBox.add(hBox); //パネルにBoxを追加 add(baseBox); } /**main()*/ public static void main(String[] args) { SwingBoxPanel panel = new SwingBoxPanel(); JFrame frame = new JFrame("BoxPanel"); frame.setDefaultCloseOperation(JFrame.EXIT_ON_CLOSE); frame.getContentPane().add(panel, "Center"); frame.pack(); frame.setVisible(true); } }
Swingのレイアウトマネージャーには以下のようなものがあります。
このうち今回は「BoxLayout」を使用したレイアウトを取り上げました。
ちなみに「OverlayLayout」「ScrollPaneLayout」「ViewPortLayout」は通常内部的に扱われるレイアウトマネージャーです。
「SpringLayout」は他のウィンドウマネージャーとは違いコンポーネントを自動的に配置してくれませんので、プログラムで設定する必要があります
BoxLayoutは縦(横)にコンポーネントを配した「ボックス」を複数配置することでレイアウトを行います。
BoxLayoutでコンポーネントを配置する場合、次の4種類の中から選択します。
| X_AXIS | 左から右へ水平に配置 |
| Y_AXIS | 上から下へ垂直に配置 |
| LINE_AXIS | ComponentOrientationのプロパティ(単語を行に配置する方法。水平方向、 垂直方向。水平方向の場合は左から右、あるいは右から左)に基づいて配置 |
| PAGE_AXIS | ComponentOrientationのプロパティ(テキストをページに配置する方法。縦書きなら水平方向、横書きなら垂直方向。水平方向の場合は左から右、あるいは右から左)に基づいて配置 |
パネルをBoxLayoutにする方法は以下の通りです。
JPanel panel = new JPanel(); panel.setLayout(new BoxLayout(panel, BoxLayout.Y_AXIS));
上記のBoxLayoutはBoxコンテナ(javax.swing.Box)によって利用されることが多いです。
Boxの親クラスは他のSwingコンポーネントと同様javax.swing.JComponentです。
Boxクラスは「glue(接着剤)」「struct(柱)」「rigid area(固定領域)」といった不可視コンポーネントを作成できます。
ボックスに配置されたコンポーネントに対してこれら不可視コンポーネントを配置することで、位置を制御したり空間を空けたりといったことが可能になります。
JButton button1 = new JButton("ボタン1"); JButton button2 = new JButton("ボタン2"); Box box = Box.createHorizontalBox(); //水平方向に配置 box.add(button1); //50ピクセルの不可視コンポーネントを配置 box.add(box.createHorizontalStruct(50)); box.add(button2);