<<前 [TOP] 次>>
ダウンロードしたPostgreSQLをインストールしてみましょう。
「postgresql-12.2-1-windows-x64.exe」をダブルクリックします。
セットアップ画面が出たら「Next」で進んでいきます。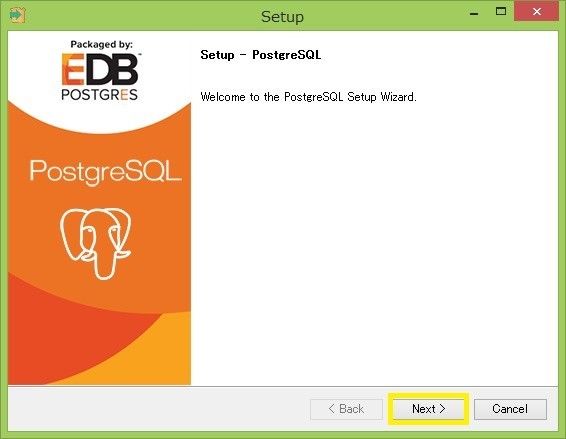
インストールするフォルダはデフォルトで良いでしょう。
そのまま「Next」で進んでいきます。
コンポーネントも全部入れておきます。
そのまま「Next」でいいです。
作成されたデータが入るフォルダを指定します。今回はデフォルトのままでいきます。
「Next」をクリックして下さい。
スーパーユーザは「postgres」です。この「postgres」アカウントのパスワードを設定しなければなりません。
二か所に同じパスワードを入力します。このパスワードは忘れないようにして下さい。
今回はパスワードも「postgres」にしました。
入力が終わったら「Next」をクリックします。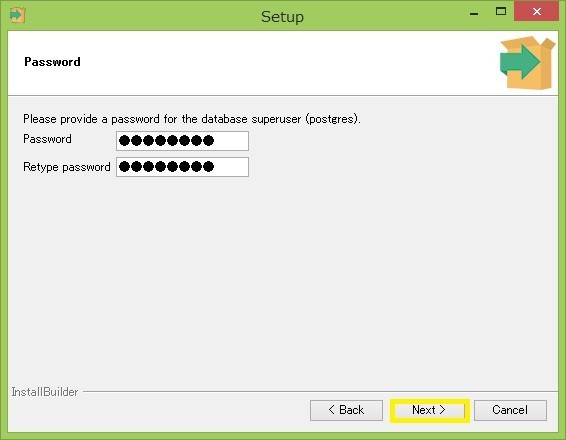
ポート番号の指定が出来ます。デフォルトの5432で問題ないと思います。
「Next」をクリックして下さい。
ロケールの指定をします。
ロケールとは国際化に対応するための定義で、ここでは「C」を選びます。
設定した一覧が表示されます。
「Next」で進みます。
インストールの最終確認です。
「Next」で進むとインストールが始まります。
Stack Builderのチェックを付けたまま「Finish」を押すと追加のアプリケーションをインストールするためのものが起動してしまうので、チェックを外してから「Finish」をクリックしましょう。
次に接続確認をしてみます。
まずは「C:\Program Files\PostgreSQL\12\bin」にPathを通しておきます。
コントロールパネルのシステムを開いて「システムの詳細設定」に進みます。
「環境変数」をクリックします。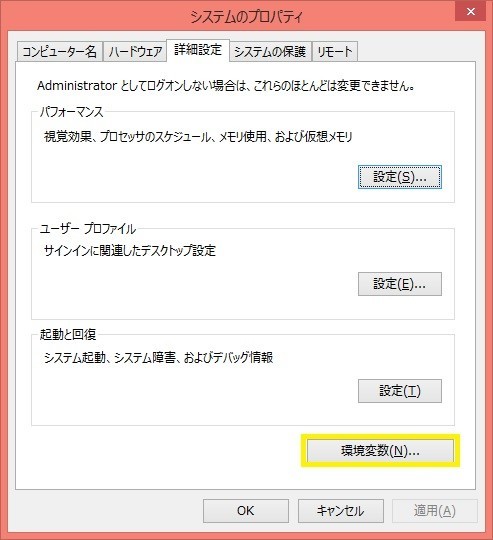
システム環境変数の「Path」を選んで「編集」をクリックします。
Pathの末尾を「;」(セミコロン)で区切って「C:\Program Files\PostgreSQL\12\bin;」を追加して「OK」します。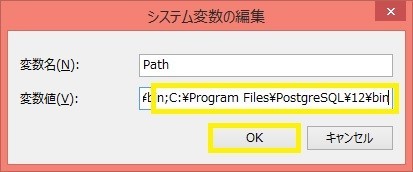
例えば以下のような記述になるはずです(Windows8.1の場合)。
「%SystemRoot%\system32;%SystemRoot%;%SystemRoot%\System32\Wbem;%SYSTEMROOT%\System32\WindowsPowerShell\v1.0\;C:\Program Files\PostgreSQL\12\bin;」
ではPostgreSQLが起動できるか確認してみます。
コマンドプロンプトを起動して「psql -U postgres」と入力します。
パスワードを聞かれるので、先程設定したパスワードを入力して下さい。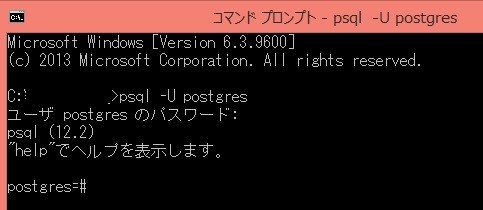
「\q」と入力して[Enter]キーを押せばPostgreSQLの接続が切れます。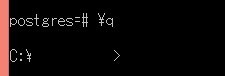
↓↓クリックして頂けると励みになります。