<<前 [TOP] 次>>
ダウンロードしたMySQLをインストールしてみましょう。
「mysql-installer-community-8.0.19.0.msi」をダブルクリックします。
まずはMySQL のインストールタイプを選択します。
「MySQL Server」の機能だけで充分なので「Server only」を選択して「Next」ボタンをクリックします。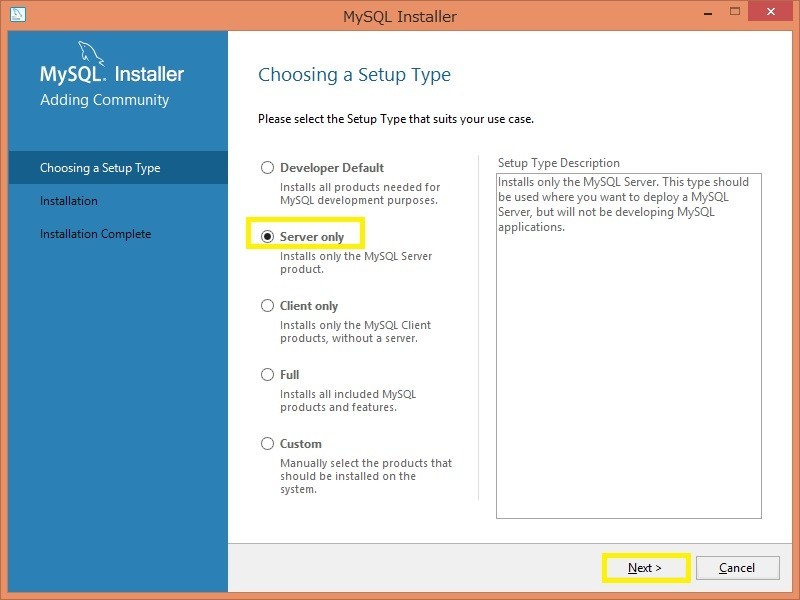
最終確認です。
「Execute」をクリックするとインストールが開始されます。
ステータスが「complete」になったら「Next」ボタンで進みます。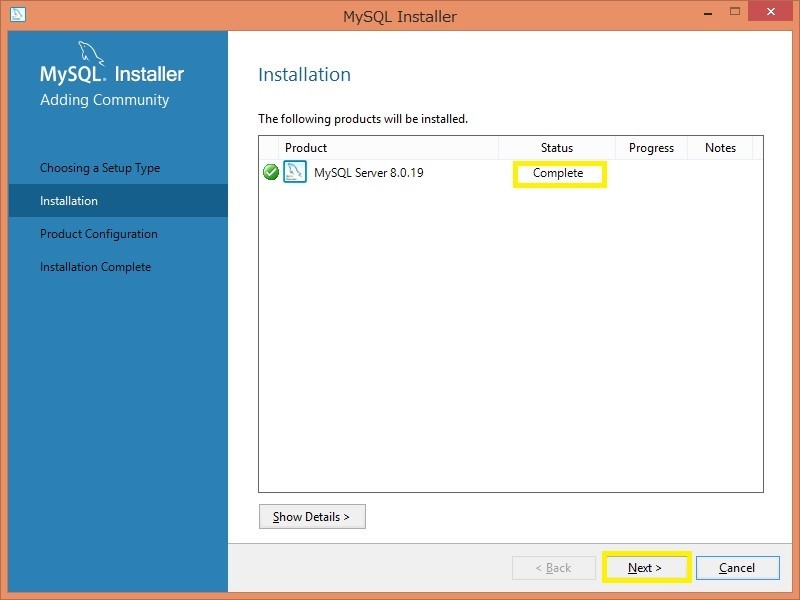
インストールした「MySQL Server」の初期設定を行います。
「Next」ボタンで進みます。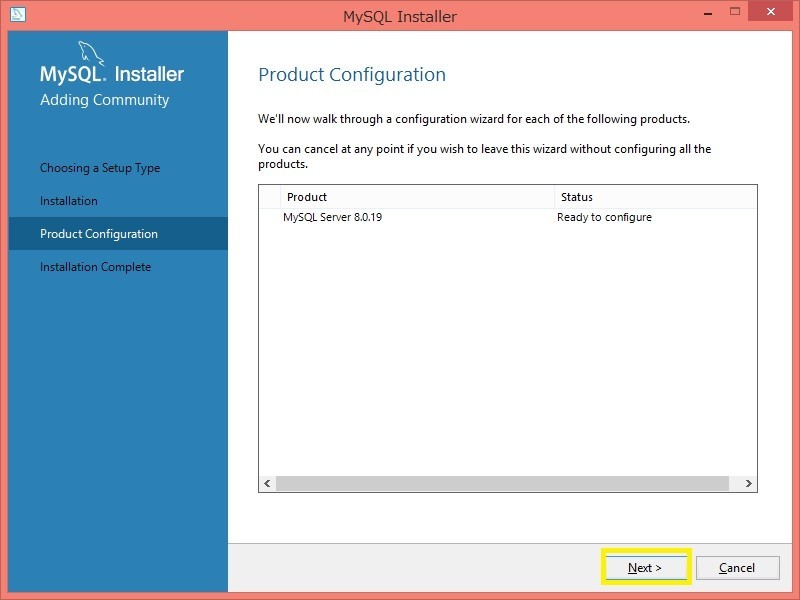
単独でMySQLを利用しますので「Standalone MySQL Server/Classic MySQL Replication」を選択して「Next」ボタンをクリックします。
サーバタイプを「Development Computer(開発用)」「Server Computer(サーバ用)」「Dedicated Computer(Mysql専用のサーバ用)」の中から選びます。
今回は 「Server Computer(サーバ用)」で設定します。
通信手段は「TCP/IP」、ポート番号もデフォルトの「3306」のままで構いません。
他のアプリケーションで「3306」を使用している場合は変更して下さい。
MySQL X Protocolのポート番号も同様にデフォルトの「33060」で大丈夫です。
「Next」で進みます。
認証方式の選択です。
新しい方式の「Use Strong Password Encryption for Authentication」で良いです。
「Next」で進みます。
rootアカウントのパスワードの設定とユーザー追加の設定画面です。
管理者アカウントである rootアカウントのパスワードを設定します。
2か所に同じパスワードを入力して下さい。
ユーザーアカウントは後から追加できるのでここでは作成しません。
パスワードを入力したら「Next」で進みます。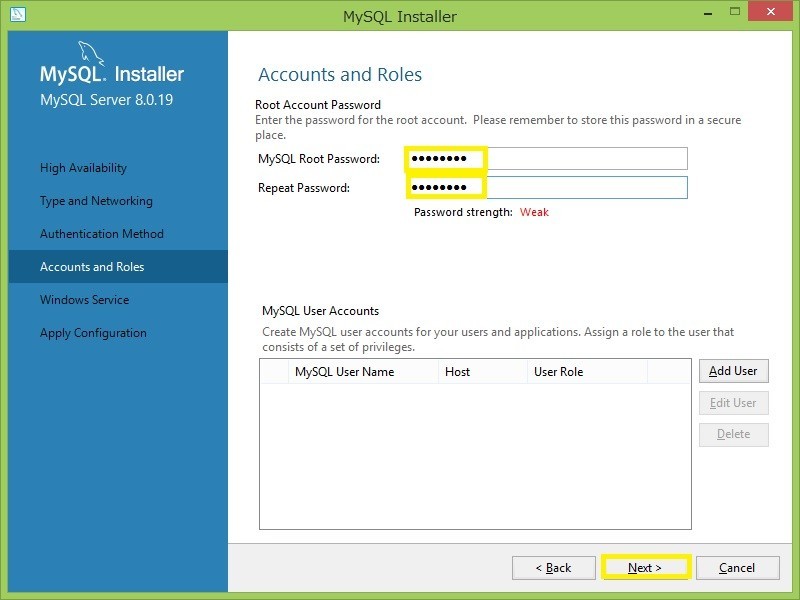
WindowsでMySQL を実行する場合、Windows の起動および停止時にMySQLが自動的に起動および停止するようにWindows サービスとしてインストールすることが推奨されています。
サービス名は「MySQL80」となり、Windows起動時にMySQLも起動されます。
「Next」で進みます。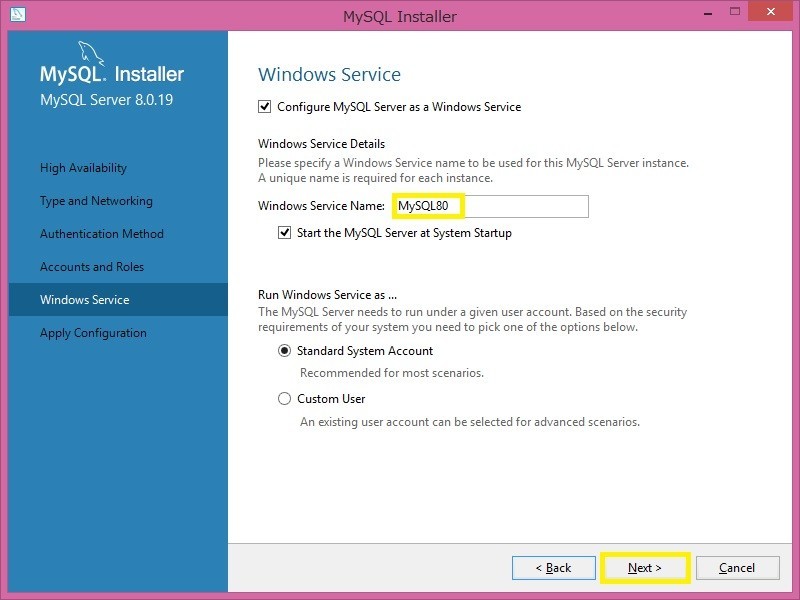
最終確認画面です。
「Execute」をクリックすると設定が有効化されMySQLサーバーが起動します。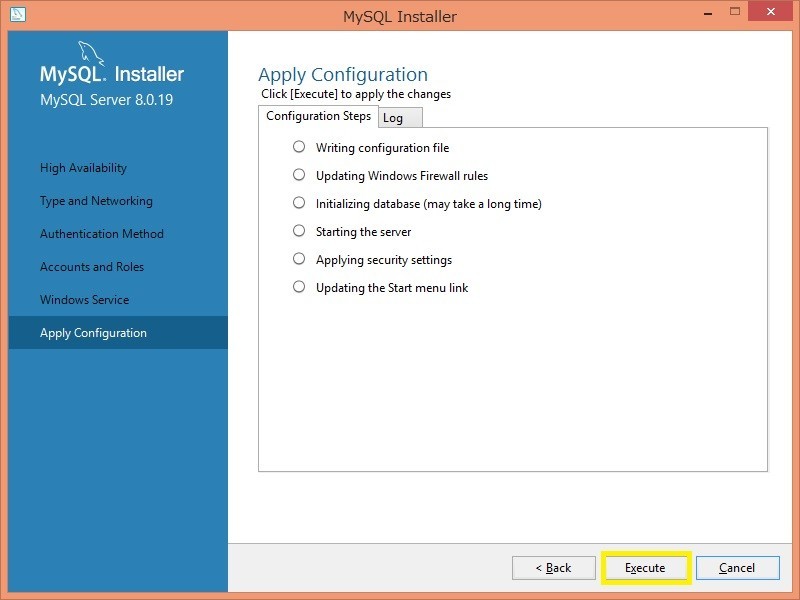
全てにチェックがついたら「Finish」をクリックします。
続いて他のソフトウェアの初期設定画面に移ります。
「Next」で進みます。
今回は他のソフトウェアを何もインストールしていないのでそのまま「Finish」で終了します。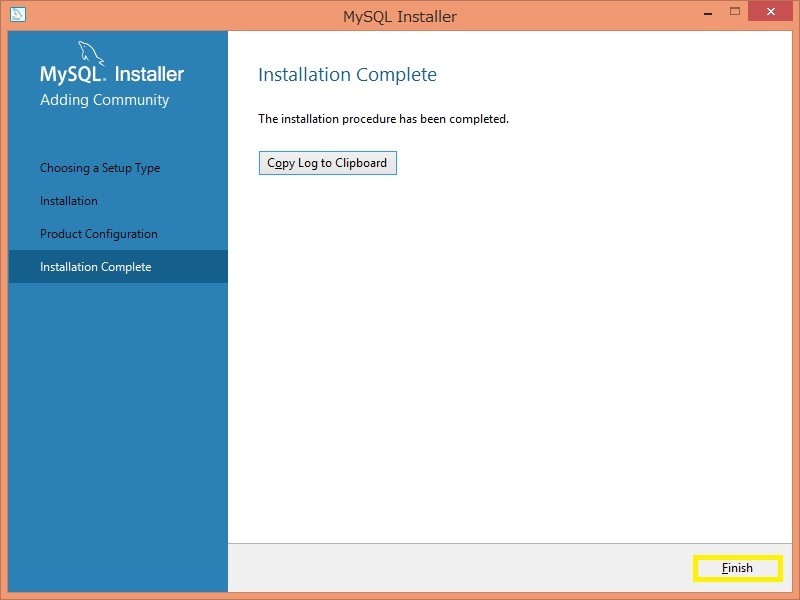
まずは「C:\Program Files\MySQL\MySQL Server 8.0\bin」にPathを通しておきます。
コントロールパネルのシステムを開いて「システムの詳細設定」に進みます。
「環境変数」をクリックします。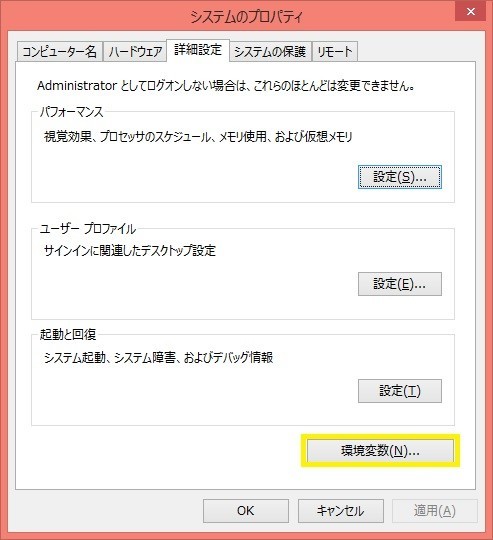
システム環境変数の「Path」を選んで「編集」をクリックします。
Pathの末尾を「;」(セミコロン)で区切って「C:\Program Files\MySQL\MySQL Server 8.0\bin」を追加して「OK」します。
例えば以下のような記述になるはずです(Windows8.1の場合)。
「%SystemRoot%\system32;%SystemRoot%;%SystemRoot%\System32\Wbem;%SYSTEMROOT%\System32\WindowsPowerShell\v1.0\;C:\Program Files\MySQL\MySQL Server 8.0\bin;」
ではMySQLが起動できるか確認してみます。
コマンドプロンプトを起動して「mysql -u root -p」と入力します。
パスワードを聞かれるので先程インストール時に設定したパスワードを入力して下さい。
このようになれば、正しくMySQLに接続出来ています。
「exit」と入力して[Enter]キーを押せばMySQLの接続が切れます。
↓↓クリックして頂けると励みになります。