<<前 [TOP] 次>>
DICOMサーバと接続するためのDICOMビューアをダウンロードします。
フリーでDICOM通信機能が付いた「K-PACS」というソフトをダウンロードします。
ダウンロードするには、まず下記のURLにアクセスします。
IMAGE Information Systems
ページ下部の「Download Center 」をクリックします。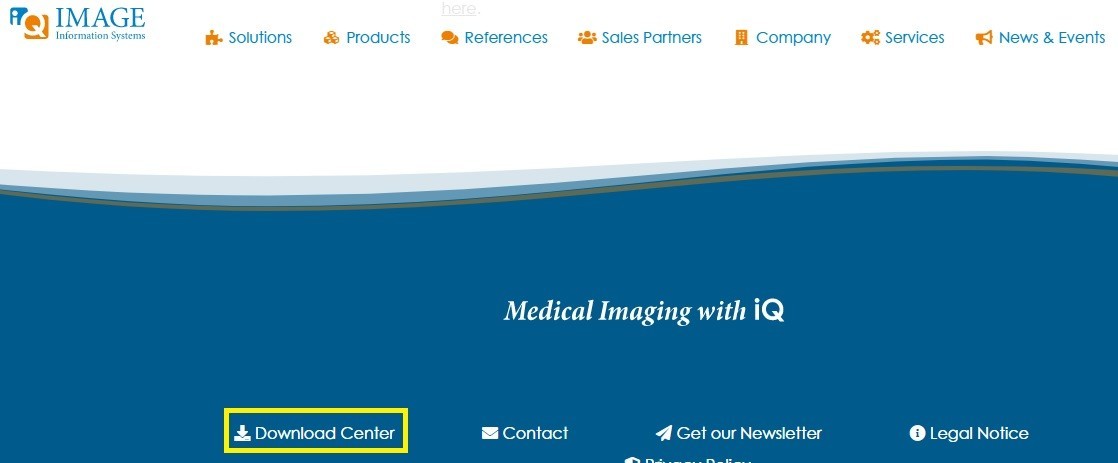
アカウントの登録がないとダウンロードできないので、まずはアカウントの作成を行います。
文章中の「HERE」をクリックします。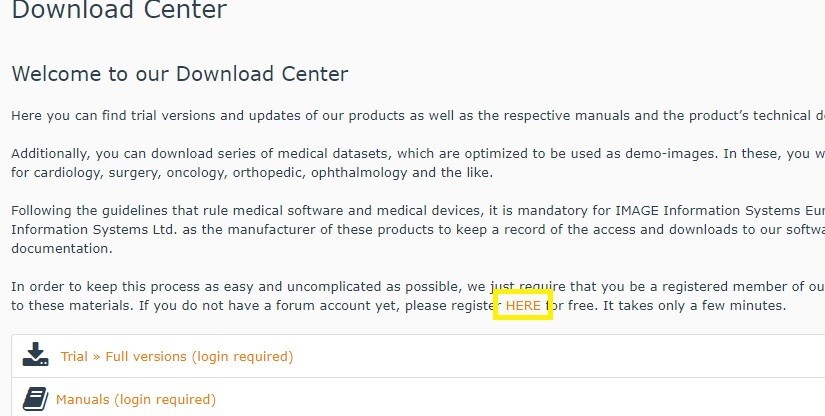
ページ下部の「Accept」をクリックします。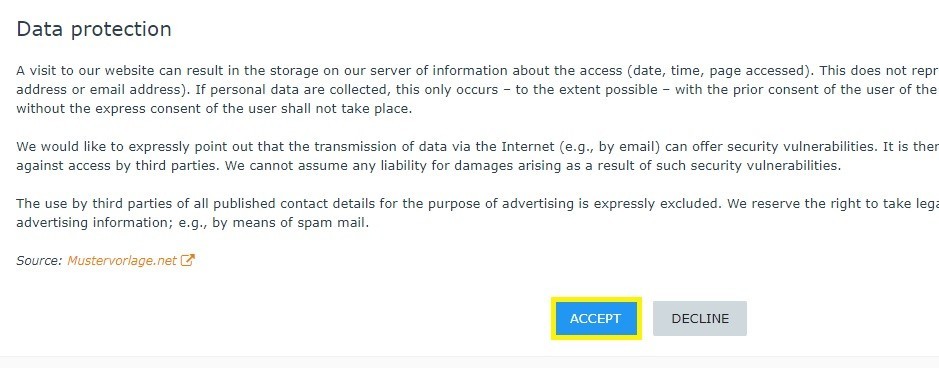
必要な情報を入力して「submit」を押します。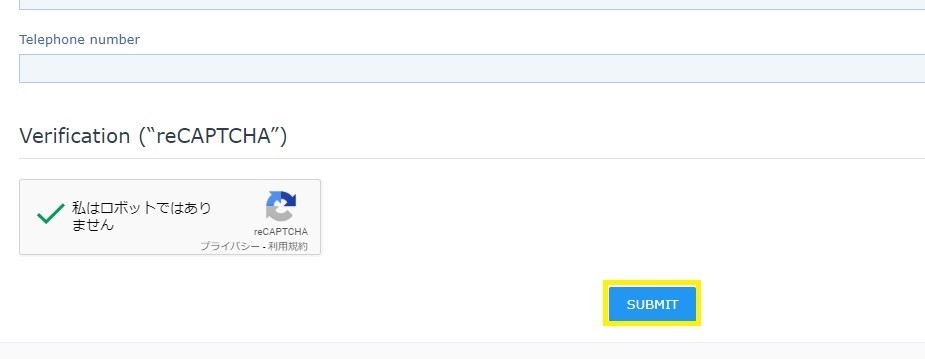
登録したメールアドレスにアクセスキーが届くので、そのリンクをクリックします。
メールが届くまで5分くらいかかりました。
これで登録が完了したのでページ下部の「Download Center 」をクリックし、右上にあるリンクからログインしましょう。
登録したusernameとpasswordでログインします。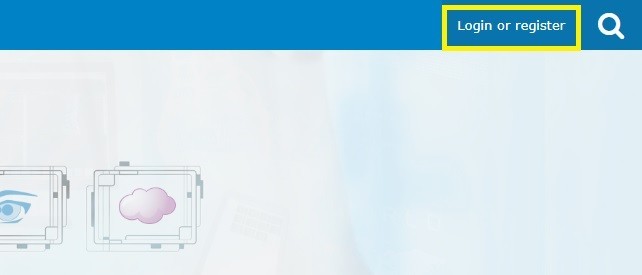
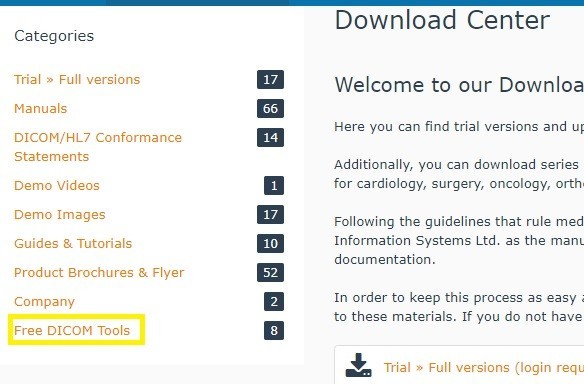
英語版の「K-PACS Installer EN 1.6.0」のリンクをクリックしてダウンロードしてください。
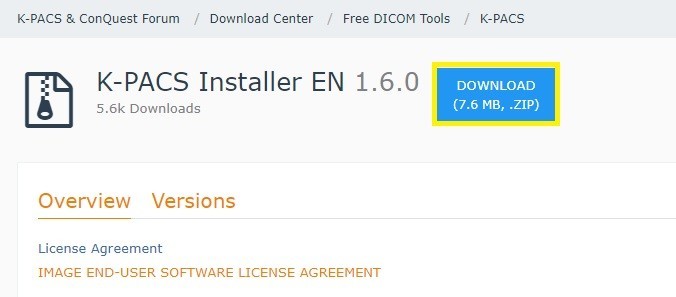
これで「K-PACS_Installer English.zip」というZIPファイルがダウンロードできるはずです。
ファイルを展開して中にある「Installer V1.6.0 English.exe」をダブルクリックしてインストールします。
「Accept」で次に進みましょう。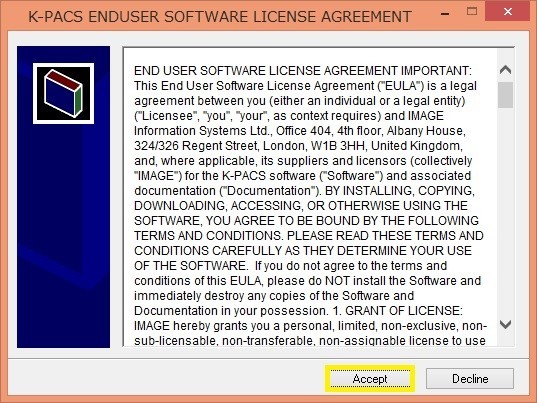
K-PACSをインストールするフォルダとDICOM画像を保存するローカルフォルダの場所を聞いてきます。
今回はそのままNextを押して次へ進みます。
ビューアのAEタイトルとポート番号を設定します。
ImageboxAETと、MoveAET、Query/RetrieveAETはすべて同じ名前がよいでしょう。
AEタイトルは、PACSネットワーク上で固有のものでならないので、他のPCにもインストールする場合、名前が重複しないようにしてください。
ポート番号は、3桁以上の番号で他のソフトウェアと重複しない番号を入力してください。
同じPCに他のDICOMビューアが入っている場合もポート番号が重複しないようにしてください。
インストールするPCが別であれば重複しても大丈夫です。
今回は、デフォルトのままで次へ進みます。
ここで設定したAEタイトルとポート番号は後でCONQUESTの設定で使用します。
Nextボタンを押してください。
使用する言語の設定です。Englishにしておいてください。
また、「Use automatic file management」にチェックを入れると、指定した日数以上ローカルフォルダにあるDICOM画像を自動で消してくれます。
DICOMサーバにある画像自体が消えてしまうわけではありませんので安心してください。
これでインストール作業は終わりです。
「Finish」を押してください。
↓↓クリックして頂けると励みになります。