<<前 [TOP] 次>>
早速K-PACSを起動してみましょう。
デスクトップに出来たアイコンをクリックして起動します。
この時ファイアウォールでブロックしないように注意しましょう。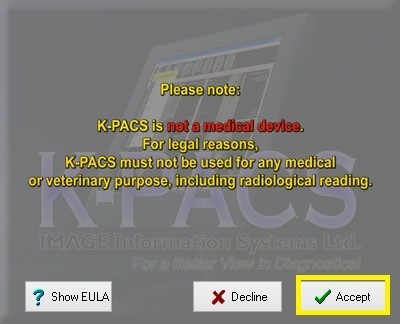
起動したら画面右上にあるアイコンをクリックして、CONQUEST(DICOMサーバ)を登録しましょう。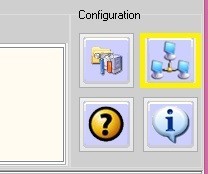
クリックすると下のような画面が出てきます。
ここでCONQUESTの情報を登録します。
CONQUESTのAEタイトルは「CONQUESTSRV1」、ポート番号は「5678」に設定しています。
IPアドレスの項目にはCONQUESTを起動しているサーバのIPアドレスを入力します。
実際にネットワークを構築する場合、各PCに固有のIPアドレスをつけてCONQUESTを起動するPCのIPアドレスを入力すれば良いです。
固有IPを付けないで試す場合は、コマンドプロンプトで「ipconfig」と打てばIPv4のアドレスがわかります。
そのアドレスを入力して下さい。
Logical nameはK-PACSでの呼び方なので何でも良いです。
自分の分かりやすい名前を付けてください。
「ECHO」ボタンを押して「Success」と出たら成功です。
「Save」ボタンを押して終了してください。
これでK-PACS側の設定は完了しましたが、CONQUEST側でもう一つ設定があります。
サーバでCONQUESTの「Known DICOM Providers」のタブを開いてください。
ここでK-PACSの情報を登録します。
テキスト欄に以下のように「KPServer 127.0.0.1 104 un」と入力してください。
ここではK-PACSをインストールしたPCのIPアドレスを「127.0.0.1」としています。
K-PACSをインストールしたPCに固有のIPアドレスをつけている場合はそのアドレスに変更して下さい。
固有IPを付けないで試すだけの場合は、コマンドプロンプトで「ipconfig」と打てばIPv4のアドレスがわかります。
まずK-PACSのAE タイトル「KPServer」を入力し、Tabキーでスペースを空けます。
その後にIPアドレス、ポート番号「104」を入力し、「un」と入力します。
それぞれTabキーでスペースを空けてください。
この「un」とは圧縮形式を指しています。
「uncompressed(非圧縮)」の略です。
記述が終わりましたら、画面右上の「Save this list」ボタンを押して設定を記録してください。
すると最初だけ以下のような確認のインフォメーションが出ます。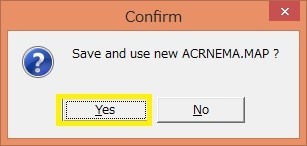
もしMRIやCT等の医療機器からDICOM画像を転送する場合は、ここにMRI、CT等のAEタイトル、IPアドレス、ポート番号を登録しておく必要があります。
以上ですべての設定が終わりました。
↓↓クリックして頂けると励みになります。