[03]MacOSXスタートアップ<< [ホームに戻る] >> [05]ナビゲーションバー(Bulma)
「Visual Studio Code」を開き、「ターミナル」の「新しいターミナル」を選択してターミナルを開きます。
「C」ドライブに「WinRails」フォルダを作り、ターミナルでそこに移動します。
「cd」コマンドを使います。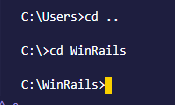
Rails(version6.0.3.1)をインストール
コマンド
(コマンドをコピーし、ターミナルで右クリックすると貼り付けになります。)
gem install rails --version=6.0.3.1 --no-document
アプリケーション名「Minpaku6」を作成
コマンド
rails _6.0.3.1_ new Minpaku6 -d postgresql
ターミナルで作成された「Minpaku6」フォルダに移動します。
コマンド
cd Minpaku6
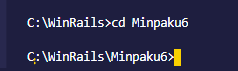
Visual Studio Codeでフォルダを開く
左上の「エクスプローラ」をクリックし、「フォルダを開く」を選択します。
「Minpaku6」フォルダを選択します。
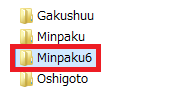
「ファイル」メニューから「名前をつけてワークスペースを保存」しておきましょう。
場所は「Minpaku6」フォルダの中でよいです。
ワークスペースを開き直せばこれから行うGitの接続やターミナルの状態など、そのまま作業を始めることができます。
複数のアプリケーションを管理する場合に便利です。
「config\database.yml」の設定
PostgresqlとRailsの接続を設定します。
「config\database.yml」を開き、以下のように設定します。
保存は「Ctr + S」でできます。
config\database.yml(17行目~)
default: &default adapter: postgresql encoding: unicode # For details on connection pooling, see rails configuration guide # http://guides.rubyonrails.org/configuring.html#database-pooling pool: <%= ENV.fetch("RAILS_MAX_THREADS") { 5 } %> username: postgres password: 12345678 #ご自分のrootパスワードを入れてください host: localhost
PostgreSQLにデータベースを作成
コマンド
rails db:setup
HeidiSQLで確認します。
テーブルはまだありませんが、データベース「Minpaku6_development」が作成されています。
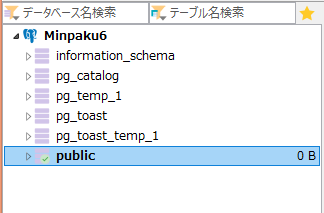
Githubによるソース管理
https://github.com/にアクセスしてサインアップしましょう。
サインアップとはご自分のアカウントを新規登録するという意味です。
github.com
ログインしたら右上の「+」ボタンから「new repository」を選択します。
「Repository name」をつけて(今回はMinpaku6にしました。)、必ず「Private」にします。
最後に「Create repository」をクリックします。
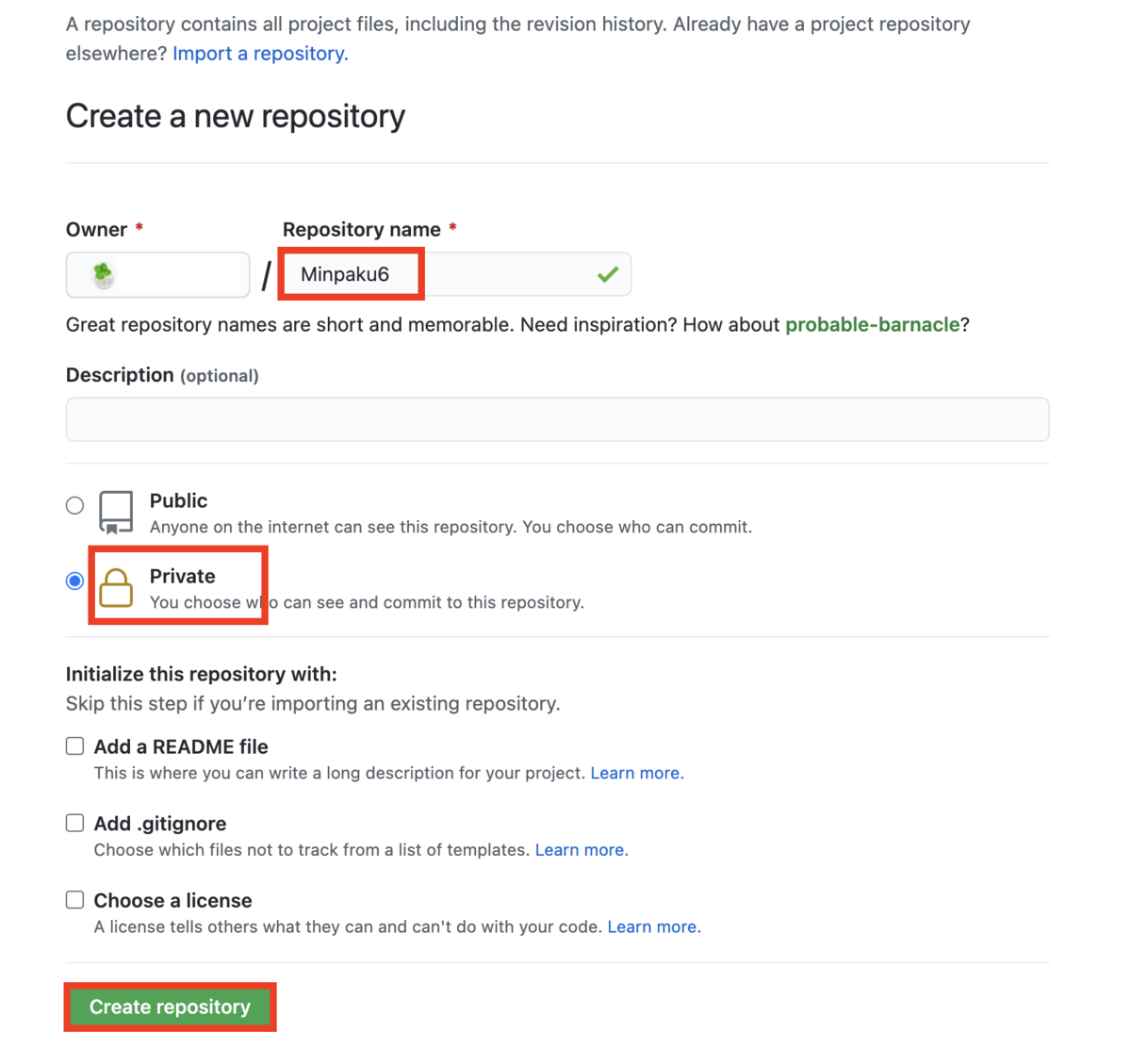
最初に書かれているアドレスが重要です。
このアドレスをコピーします。

Visual Studio Codeでソース管理の「リポジトリの初期化」を行います。
リポジトリを初期化するフォルダ「Minpaku6」を選択します。
ターミナルで次のコマンドを入力します。
「git remote add origin」の後にコピーしたアドレスを入れます。
コマンド
git remote add origin https://github.com/nishichin/Minpaku6.git
ソース管理の「変更」の右にある「+」ボタンを押します。
コミットネームを入れます。
コミットネームは自分で分かりやすい名前をつけて下さい。
上のチェックマークをクリックしてコミットします。
下にある雲のマークをクリックしてGitにpushします。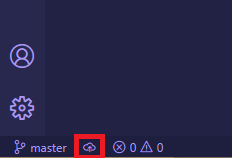
自分のgithubページ「https://github.com/nishichin/Minpaku6」をリロードして確認します。
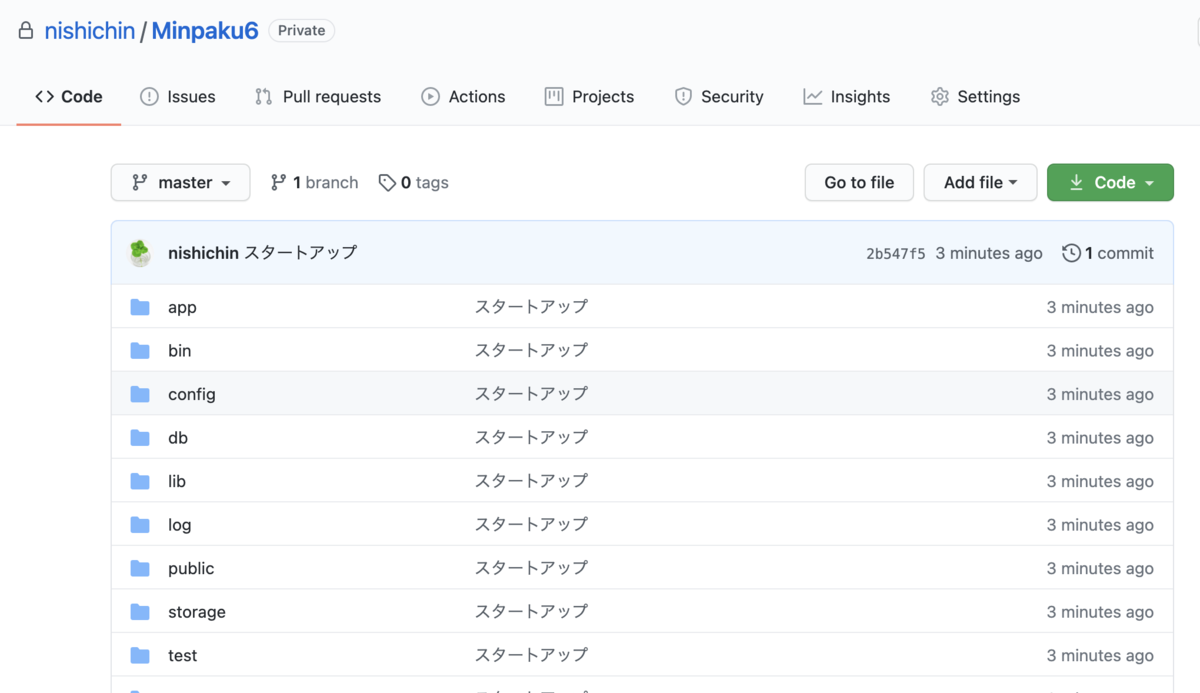
↓↓クリックして頂けると励みになります。