[TOP] 次>>
コンピュータでは機械語を処理して様々な仕事を処理しています。
しかし機械語というのは「0」と「1」の数字の羅列からできており、人間が理解できる内容ではありません。
そこで人間が解りやすい言葉を機械語に変換する作業が必要となります。
「C++」はコンパイラというソフトウェアを使って機械語に翻訳されることになっています。
「C++」で作成したプログラムをコンパイルするためには、Windowsでは「Microsoft Visual C++」などが利用されています。
C言語のコンパイラはJavaとは違い有料のソフトウェアです。
「C++」を使ってプログラミングをする場合、まずコンパイラを手に入れなければなりません。
今回はMicrosoftから無償で提供されている「Visual Studio Community」をインストールして進めます。
機能限定版ですが、C++を勉強するには充分です。
「Visual Studio 2019 ( https://visualstudio.microsoft.com/ja/vs/ )」にアクセスし、「Visual Studioのダウンロード」→「Community2019」を選択します。
ダウンロードされた「vs_community.exe」ファイルを実行します。
インストーラーが起動しますので「続行」をクリックして進みます。
今回はC++を勉強するのが目的なので「C++によるデスクトップ開発」のみを選択して「インストール」をクリックします。
かなり時間がかかりますが、最後に再起動をすればインストールは完了です。
インストールされたVisual Studioを起動してみます。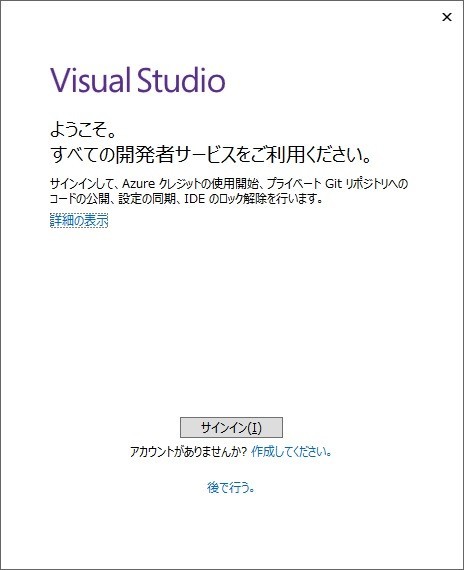
マイクロソフトのアカウントでサインインします。
パスワードを入力してサインインを押します。
「開発設定」を「Visual C++」にして「Visual Studioの開始」をクリックします。
これで設定は終わりです。
コンパイルが出来るかどうか確認をしてみましょう。
Visual Studioでは、まずプロジェクトを作成するところから始めます。
「新しいプロジェクトの作成」を選択してください。
「空のプロジェクト」を選択し、次へ進みます。
プロジェクト名は何でも良いので、デフォルトのまま「Project1」にしておきます。
プロジェクトはプログラムを作るためのファイルを管理するもので、ソリューションはプロジェクトを管理するためのコンテナ(入れ物)です。
入門ではソリューションに1つのプロジェクトしか持ちませんので「ソリューションとプロジェクトを同じディレクトリに配置する」にチェックを入れる必要はありません。
チェックを入れる時は、ソリューションに複数のプロジェクトを持たせる場合です。
ソリューション名もデフォルトのまま「Project1」で「作成」をクリックします。
プロジェクトが作成されました。
ではC++のプログラムファイルを作成してみます。
「プロジェクト」の「新しい項目の追加」を選択します。
「C++ファイル」を選んで、名前を「Welcome.cpp」にして下さい。
最後に「追加」ボタンを押します。
追加されたCPPファイルに、以下のように記述してみます。
【Welcome.cpp】
#include <iostream> int main() { std::cout << "ようこそ!C++の世界へ!"; std::cout << std::endl; }

記述が終わったら保存ボタンを押しましょう。
ではこのサンプルプログラム「Welcom.cpp」をコンパイルしてみます。
「ビルド」の「Project1のビルド」を選択します。
成功すると下の出力に以下のようなメッセージが出ます。
次はプログラムの実行です。
「デバッグ」の「デバッグなしで開始」を選択します。
「ようこそ!C++の世界へ!」という文字がコマンドプロンプトに表示されました。
これで正常にプログラムの実行が出来たことになります。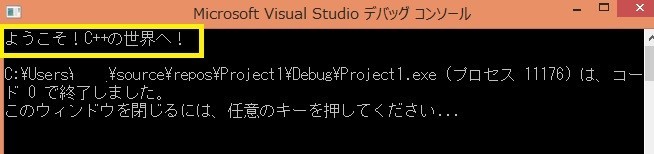
↓↓クリックして頂けると励みになります。