<<前 [TOP] 次>>
まずはアプリケーションのベースを作成します。
アプリケーション名は「shop」にします。
コマンドプロンプトで作業用フォルダ「C:\Rails\work」に移動して「rails new shop」と入力します。
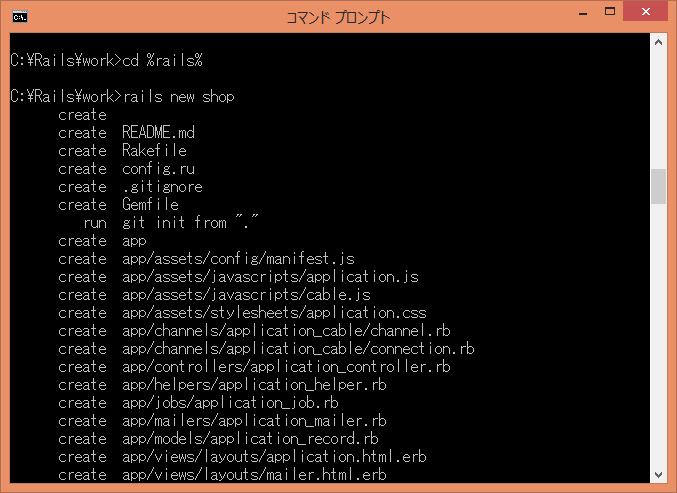
最後に「Bundle complete」となっていれば大丈夫です。
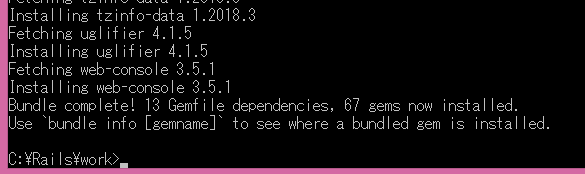
デフォルトのデータベース「SQLite」に関連づけが行われ、アプリケーションのベースとなるフォルダやファイルが自動生成されます。
次にWebアプリケーション用のデータベースを作成します。
作成するデータベースは3つ必要となります。
一つめは「開発用データベース」、二つめは「テスト用データベース」、三つ目は「本番用データベース」です。
Railsでは、使用環境によって簡単にデータベースの切り替えが出来ますので、このように最初からデータベースを分けて作成しておきます。
そして「development.sqlite3」「test.sqlite3」「production.sqlite3」と名前を付けます。
まず、コマンドプロンプトで「cd」コマンドで作成された「shop」フォルダにある「db」フォルダに入って、「sqlite3 development.sqlite3」と入力して下さい。
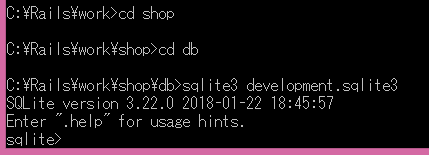
これで「development.sqlite3」データベースが作成され、データベースに接続された状態になりました。
データベースが出来ているか確認してみましょう。
「.database」と入力します。

shopフォルダにdevelopment.sqlite3データベースが作成されたことが確認できました。
「.q」と入力して一度データベースから切断します。
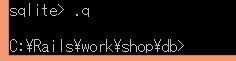
ここで作業用の「work」フォルダに出来た「shop」フォルダの中にある「db」フォルダを見てみましょう。
データベースに接続した状態で「.database」と操作をしたので「development.sqlite3」というファイルが出来ています。

このようにSQLiteでは作成したデータベース名のファイルが出来ます。
残りの「test.sqlite3」「production.sqlite3」という名前のデータベースも同じように作成してみます。
コマンドプロンプトで「shop」フォルダの中にある「db」フォルダに移動し、「sqlite3 test.sqlite3」と入力します。
出来たデータベースに自動で接続されます。
「.database」と入力してデータベースが出来ているか確認してから「.q」と入力してデータベースから切断します。
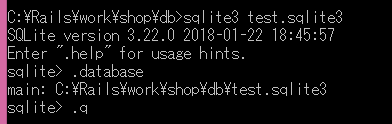
同じように「production.sqlite3」データベースも作成します。
コマンドプロンプトで「shop」フォルダに移動し、「sqlite3 production.sqlite3」と入力、データベースに接続されたら「.database」コマンドで確認、「.q」コマンドで切断します。
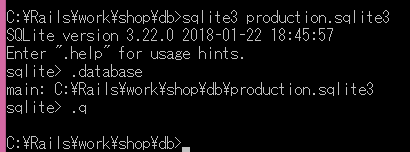
これでデータベースの準備が終わりました。
↓↓クリックして頂けると励みになります。