>>この記事には書き直した新しいページがあります。<<
[TOP] 次>>
データベースを学ぶために、無料で入手できる「HSQLDB」を利用して学びます。
HSQLDBは、Javaでできたオープンソースのリレーショナルデータベースです。
サイズが小さく、インストールも簡単なため、手軽にデータベースを利用できます。
HSQLDBはJavaで出来ているため、まずJavaを自分のコンピュータにインストールしなければ動きません。
まずは最新版「JSE」をインストールしてみましょう。
ORACLEのトップページ「http://www.oracle.com/index.html」に移動して、「Downloads」→「Java SE」に移動します。

現在の最新バージョン「Java Platform (JDK) 8u91 / 8u92」を選択します。
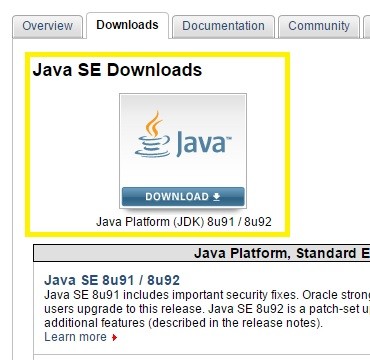
今回は追加機能もすべて含まれている「Java SE Development Kit 8u92」をインストールします。
「Accept License Agreement」にチェックを入れて、使用しているOSにあったものをダウンロードします。
Windowsの64ビットであれば「jdk-8u92-windows-x64.exe」という感じです。
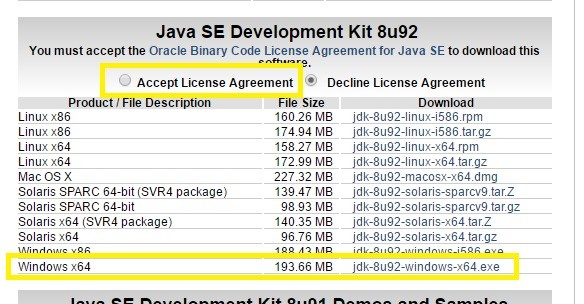
ダウンロードが終わったら、インストールを行います。
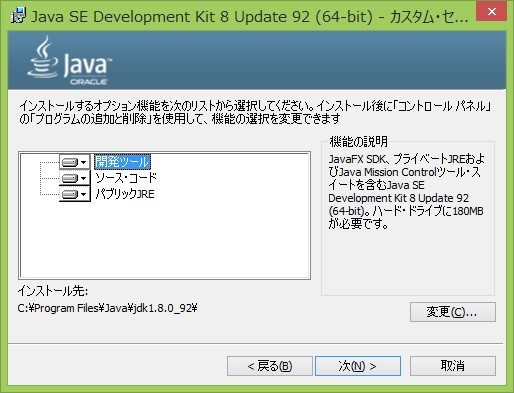
ここはこのままで良いでしょう。
「次へ」を押すと、インストールが始まります。
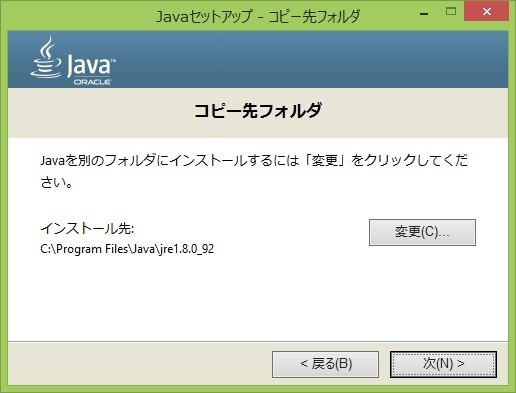
ここも、そのまま「次へ」で問題ありません。
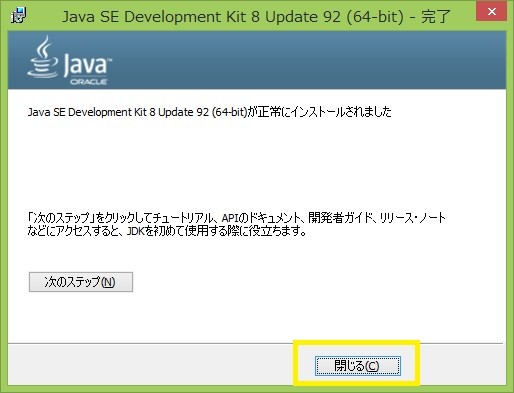
これでインストールが終わりました。
これで「C:\Program Files\Java\jdk1.8.0_92」に「bin」フォルダが出来ています。
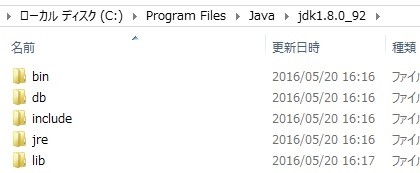
ここに今後のため、Pathを通しておきましょう。
JavaSDKはWindowsのDOS窓(ドスまど)で実行するコマンドラインツールになっています。
DOS窓とは、「コマンドプロンプト」のことです。
「スタートメニュー」の「プログラム」の「アクセサリ」の中にあります。
このDOS窓でプログラムを実行できるようにするためには、Windowsの環境設定が必要です。
このことを、パス(Path)を通すと言います。
コントロールパネルを起動し、「システムとセキュリティ」を開きます。

そのなかの「システム」を選択します。
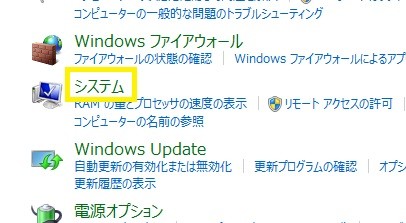
画面左の「システムの詳細設定」を選択します。

環境変数に進みます。
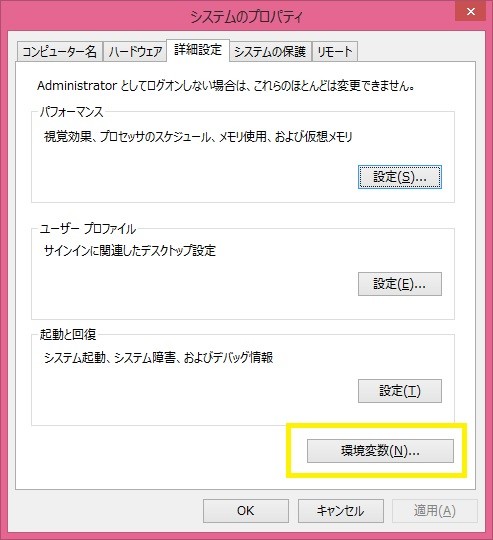
「○○のユーザー環境設定」のリストの中からPathを選択して「編集」をクリックし、変数値に表示された文字列の末尾に、「C:\Program Files\Java\jdk1.8.0_92\bin;」 と入力し、「OK」を押します。
無い場合は、「新規」を押し変数名を「Path」にします。
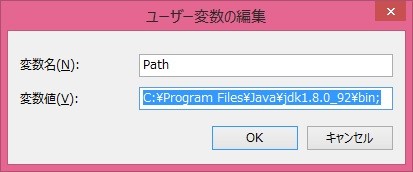
もし、複数Pathが記述されている場合は、つなぎ部分を「;(セミコロン)」で区切ってください。
なお、Programとfilesの間には半角スペースが入ります。
もし、全てのユーザーにJavaを使えるようにしたい場合は、「システム環境変数」にも同じようにPathを通しておいてください。
コンピュータを再起動するとJavaが使えるようになります。
次に、「HSQLDB」をインストールしましょう。
「HSQLDB」のページ「http://hsqldb.org/」に移動します。
そこで、左側にある「Download latest version 2.3.4」のリンクをクリックします。
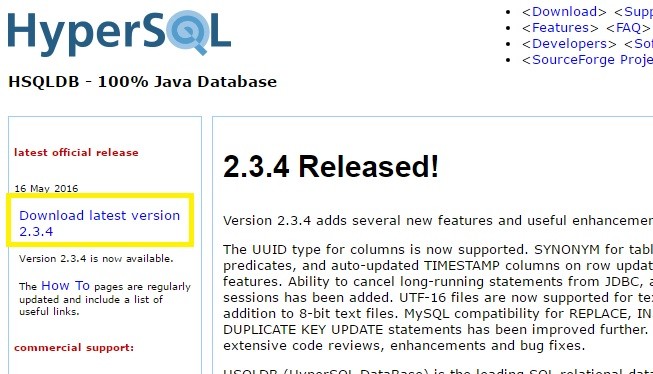
「Download hsqldb-2.3.4.zip (7.8 MB)」をクリックしてダウンロードします。
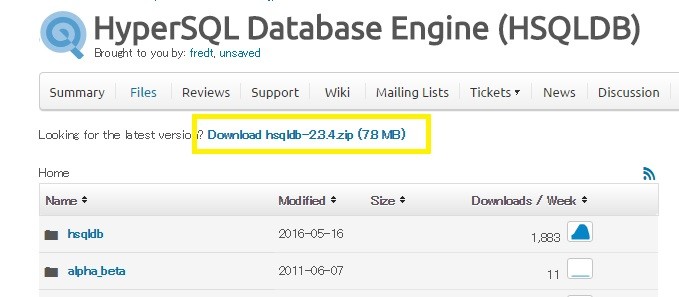
このファイルはZIPで圧縮されていますので、ファイルを展開して下さい。
展開して出来た「hsqldb-2.3.4」というフォルダをCドライブの中にコピーします。

そのフォルダの中にある「lib」フォルダにある「hsqldb.jar」というファイルが本体です。

HSQLDBサーバを起動するには、コマンドプロンプトを使用します。
まずはこの「C:\hsqldb-2.3.4\hsqldb\lib」フォルダに移動しやすいように環境変数を設定しておきましょう。
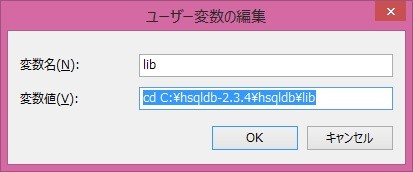
今回は、変数名を「lib」、変数値を「cd C:\hsqldb-2.3.4\hsqldb\lib」にしました。
これを利用してコマンドプロンプト上で「C:\hsqldb-2.3.4\hsqldb\lib」フォルダ内に移動します。
この変数値を使うには「%lib%」と入力します。
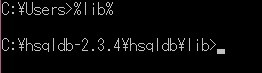
「C:\hsqldb-2.3.4\hsqldb\lib」に移動できました。
次にHSQLDBサーバを起動します。
「java -cp hsqldb.jar org.hsqldb.Server -database xware」とコマンドを実行するとサーバが起動しますが、面倒なのでこれも変数に設定してしまいます。
今度はコマンドプロンプト上で変数値を設定してみましょう。
これには「setx」コマンドを使います。
変数名は「hsql」、変数値は「java -cp hsqldb.jar org.hsqldb.Server -database xware」にします。

このように「setx hsql "java -cp hsqldb.jar org.hsqldb.Server -database xware"」とすると、環境変数に「hsql」が追加されるはずです。
実際に確認してみましょう。

では、HSQLDBサーバを起動します。
変数値を追加した後は、コマンドプロンプトを起動しなおさなければ値が反映されません。
コマンドプロンプトを起動して、「C:\hsqldb-2.3.4\hsqldb\lib」フォルダ内に移動し、「java -cp hsqldb.jar org.hsqldb.Server -database xware」と実行してみます。

HSQLDBサーバが起動したので、今度はDatabaseManagerを起動します。
コマンドプロンプトをもう一つ起動します。(サーバが起動しているコマンドプロンプトはそのままで)
「C:\hsqldb-2.3.4\hsqldb\lib」フォルダ内に移動して、「java -cp hsqldb.jar org.hsqldb.util.DatabaseManager」とコマンドします。
これも、環境変数に追加しておくと楽です。

今度は変数名を「DM」としました。
DatabaseManagerを起動します。
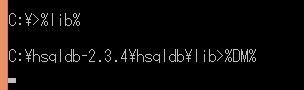
起動したDatabaseManagerで、設定をします。
Type: の項目で、データベースのモードを選択します。
今回はサーバモードで行うので、「HSQL Database Engine Server」を選択します。
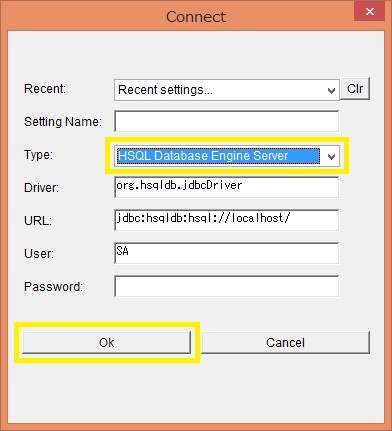
これでDatabaseManagerを起動しました。

HSQLDBサーバは、次の方法によって終了できます。
DatabaseManager の右上の欄に 「shutdown;」 と記述して実行する。

DatabaseManager は、「File メニュー」-->「exit」で終了できます。
[TOP] 次>>