<<前 [TOP] 次>>
CONQUESTの展開フォルダの中にある[ConquestDICOMServer.exe]をクリックして起動して下さい。
初めて起動した時にファイヤーウォールでブロックしないように気をつけて下さい。
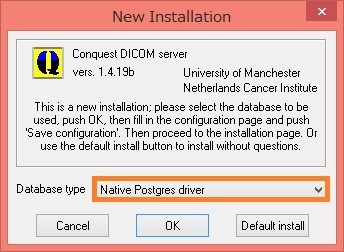
DatabaseTypeで「Native Postgres driver」を選択して「OK」を押して下さい。
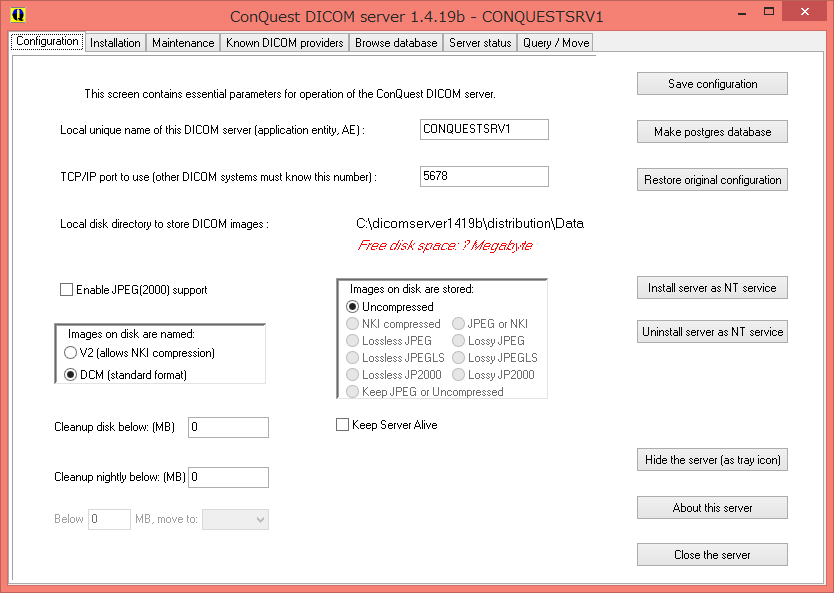
画面が起動し、このように「Configuration」のタブが開かれています。
ここでは、AEタイトル、Port番号、DICOMデータの保存場所等が設定できます。
![]()
PACS接続に必要なAEタイトルを設定します。
AEタイトルは、医療機器、ビューアも含めてすべて固有ものもでなければなりません。
ネットワーク内で名前が重複しないように気をつけましょう。
デフォルトでは「CONQUESTSRV1」になっています。
今回は、デフォルトのまま「CONQUESTSRV1」で設定します。
![]()
ここでは、ポート番号を設定します。
ポート番号は、そのPC上で固有のものでなければなりません。
今回は、デフォルトのまま「5678」で設定します。
![]()
ここでは、転送したDICOM画像の格納場所を選択できます。
デフォルトでは、CONQUESTの展開フォルダ([ConquestDICOMServer.exe]があるところ)の中にある[Data]フォルダにDICOM画像が格納されるようになっています。

ここでは、DICOM画像の圧縮形式等を設定できます。
今回は圧縮しないという「Uncompressed」を選択します。
また、「Keep Server Alive」にチェックを入れておくと、常にサーバプロセスが起動した状態になります。
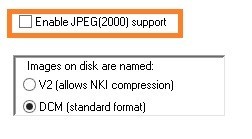
圧縮画像を取り扱う場合は、「Enable JPEF(2000)suppoert」にチェックを入れて圧縮形式を選択して下さい。
![]()
最後に、右上にあるこの「Save configuration」を押して、設定を保存して下さい。
すると、自動で「Installation」のタブに移動します。
右上のボタンを上から順に押していきます。
まずは、「Venify TCP/IP installation」ボタンを押します。
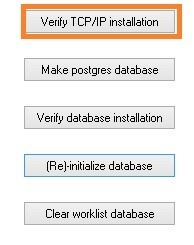
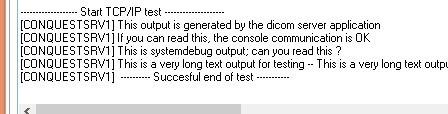
このようなメッセージが表示されます。
TCP/IPのテストがうまくいけば、「Succesful end of test」と出ます。
次に、「Make mysql database」ボタンを押しましょう。
![]()
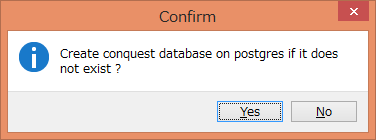
「データベースを作りますか?」といった内容のメッセージです。
「Yes」を押します。
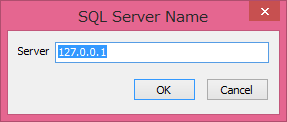
ローカルホストサーバの名前を聞かれますのでそのまま「127.0.0.1」で「OK」を押します。
次にデータベース名を聞かれます。
今回は「conquest」というデータベースを作成するので、そのままOKを押します。

ログインユーザを何にするか聞かれますので作成したユーザ「conuser」と入力して「OK」を押します。
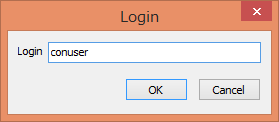
ログインパスワードは「conquest」で設定しましたので「OK」を押します。
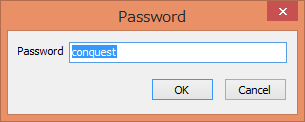
データベースのシステム管理者パスワードを聞いてくるので、「postgres」と入力して「OK」を押します。
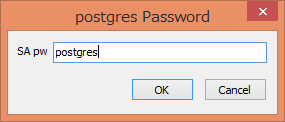
サーバを再起動するかどうか聞かれます。
「YES」を押して下さい。
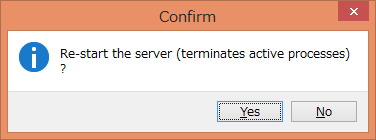
無事成功すれば以下のようなメッセージになるはずです。
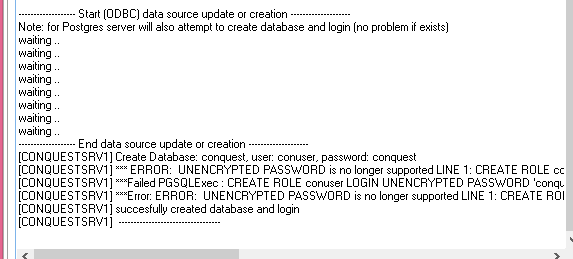
最後が「 succesfully created database and login」となっていれば大丈夫です。
次に、「Verify database installation」ボタンを押します。
![]()
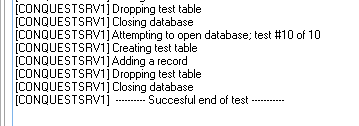
ODBC接続のテストを行っています。
成功すれば、最後に「Succesful end test」と表示されます。
最後に「[Re]-initialize database」ボタンを押します。
![]()
DICOM画像をデータベースに入れて良いかどうか聞いてきます。
「Yes」を押してください。
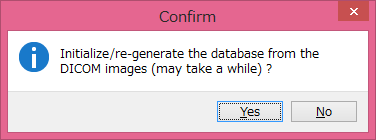
STEP1で、データベースに、テーブルが存在しているかどうか確認しています。
failedとErrorが出ていますが、これはデータベースにまだ何もテーブルが無い状態だからです。
CONQUESTが自動でpostgreSQLのデータベースにテーブルを作り、そのテーブルにDICOM画像の情報を格納してくれます。

実際に格納されているかどうか、conquestデータベースの中身を見てみましょう。
コマンドプロンプトを開いて、データベースに接続します。
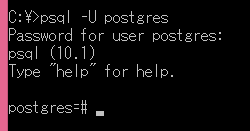
次に、「\c」コマンドでデータベースを選択して、「\dt;」でテーブルを確認してみます。
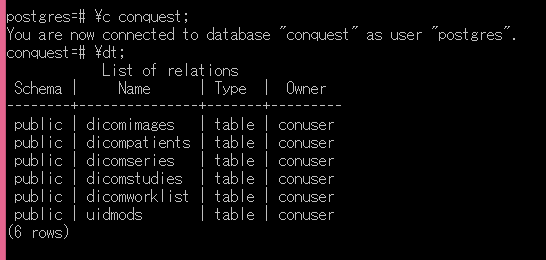
しっかりとテーブルが作成されています。
では、中に何が入っているか見てみましょう。
「select * from dicompatients;」と入力してみてください。
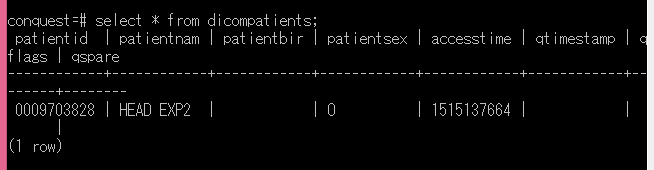
Dicompatientsテーブルの中身が表示されました。
PatientNamフィールドに、HEAD EXP2というサンプル名が入っているのが分かります。
これで、問題なくサンプルデータが格納されたことになります。
データベースの設定はこれで終わりです。
「Brows Database」のタブを選択して、サンプル画像を見てみましょう。
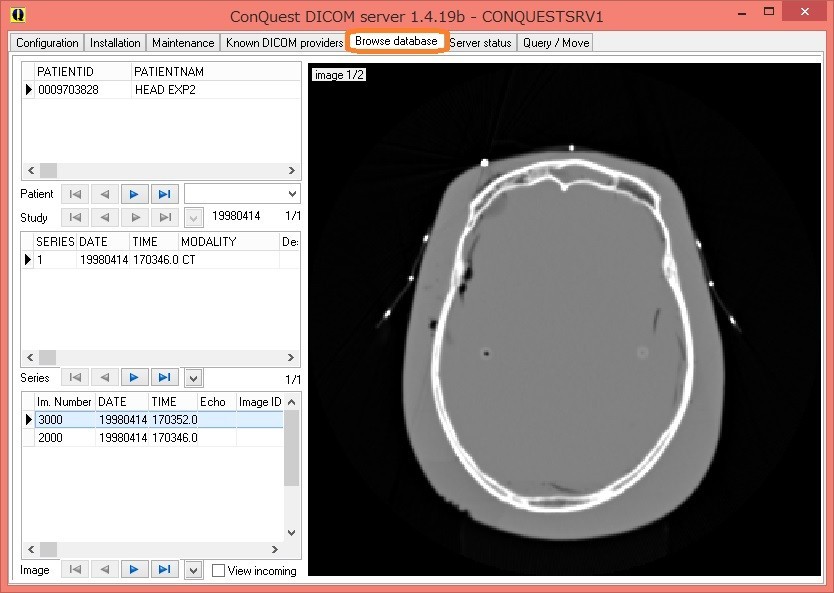
↓↓クリックして頂けると励みになります。