>>この記事には書き直した新しいページがあります。<<
[TOP] 次>>
コンピュータでは、機械語を処理して様々な仕事を処理しています。
しかし、機械語というのは「0」と「1」の数字の羅列からできており、人間が理解できる内容ではありません。
そこで、人間が解りやすい言葉を、機械語に変換する作業が必要となります。
「C++」はコンパイラというソフトウェアを使って、機械語に翻訳されることになっています。
「C++」で作成したプログラムをコンパイルするためには、Windowsでは、Microsoft Visual C++ などが利用されています。
C言語のコンパイラはJavaとは違い有料のソフトウェアです。
「C++」を使ってプログラミングをするなら、まずコンパイラを手に入れなければなりません。
今回は、Microsoftから無償で提供されている「Visual Studio Community」をインストールしてみましょう。
機能限定版ですが、C++を勉強するには充分でしょう。
まず「https://www.visualstudio.com/products/free-developer-offers-vs.aspx」のページから、Visual Studio Communityをダウンロードします。

ダウンロードしたファイルを実行します。

インストールの種類は「規定」でインストールします。

かなり時間がかかりますが、最後に再起動をすればインストールは完了です。
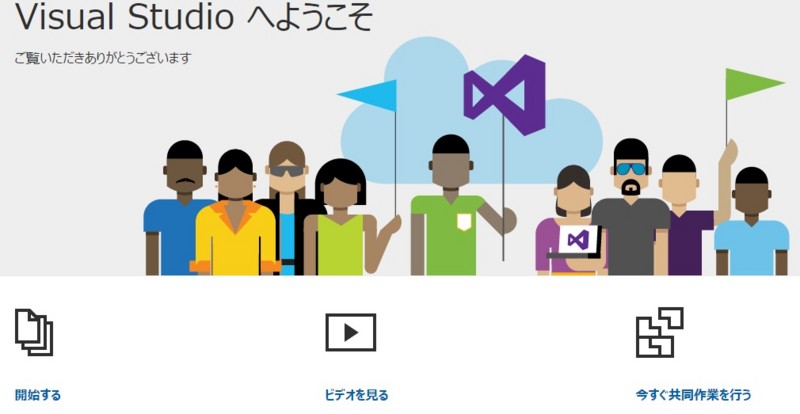
インストールされたVisual Studioを起動してみます。

マイクロソフトのアカウントでサインインします。
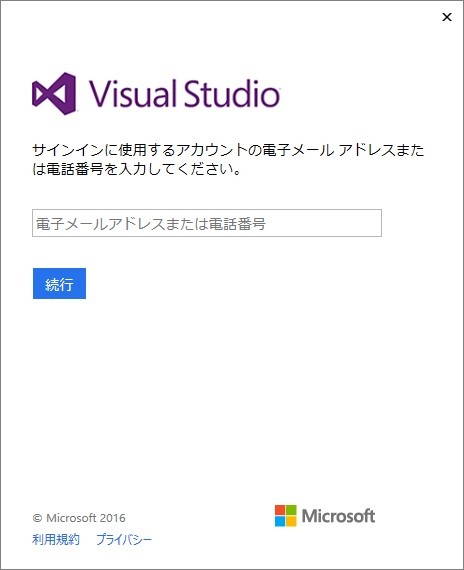
パスワードを入力してサインインを押します。
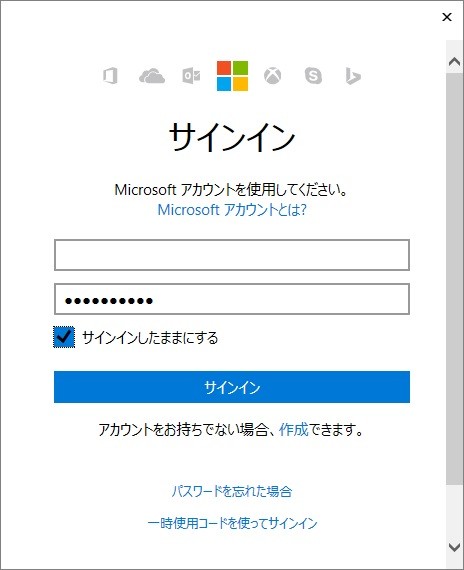
表示されている情報に問題がなければ、「Continue」を押します。
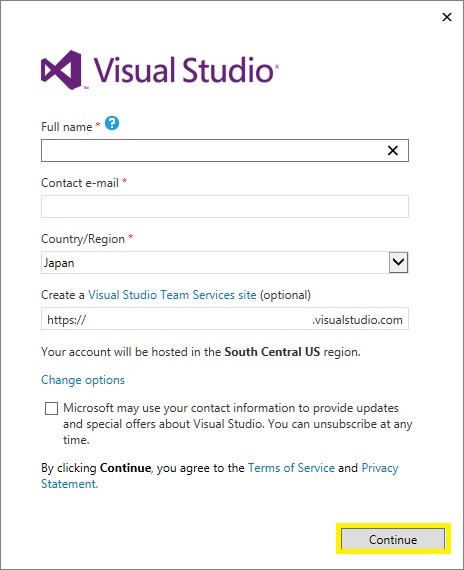
これで設定は終わりです。
「Visual Studioの開始」ボタンを押します。
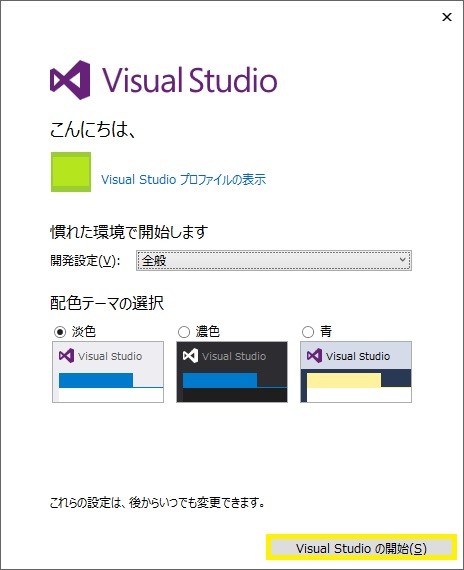
上部メニューの「ファイル」から「新規作成」→「プロジェクト」と進みます。

テンプレートの「Visual C++」の中にある「Visual C++ 2015 Tools for Windows Desktop をインストール」をダブルクリックします。
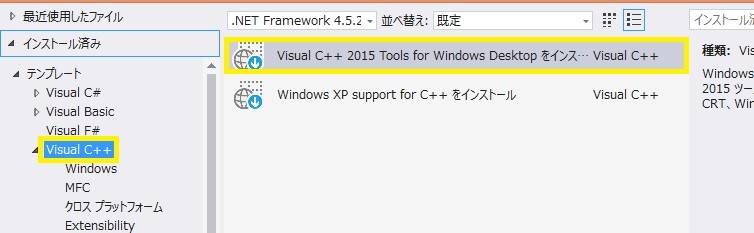
Visual C++ 2015 Tools for Windows Desktop をインストールします。
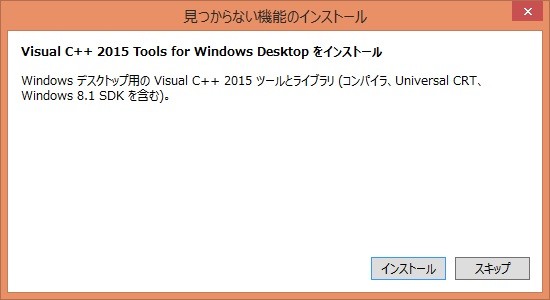
Visual Studioを閉じて、「再施行」します。
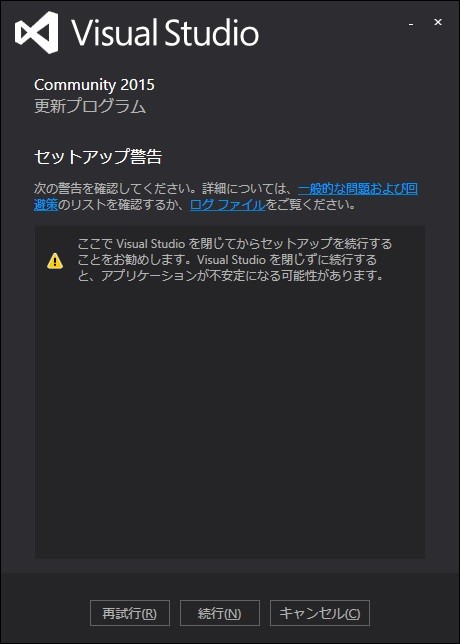
すべて選択で「次へ」です。
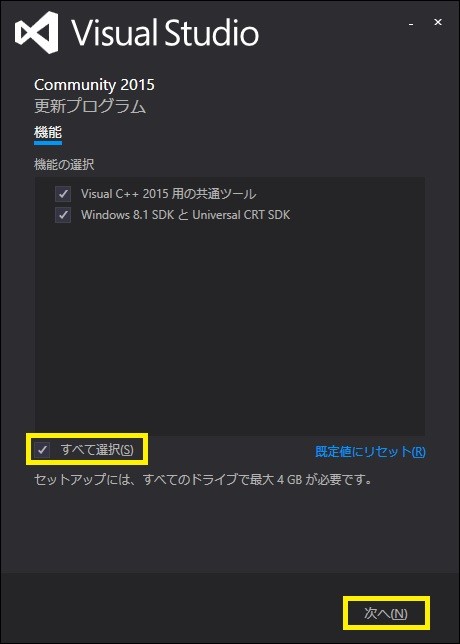
最後に「更新」を押します。
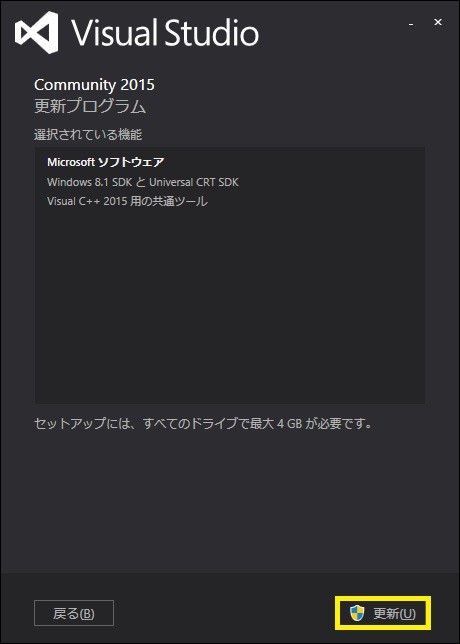
時間がかかりますが、再起動の必要はありません。

これでコンパイルの準備が出来ましたので、確認をしてみましょう。
Visual Studioでは、まずプロジェクトを作成するところから始めます。
「ファイル」→「新規作成」→「プロジェクト」を選びましょう。
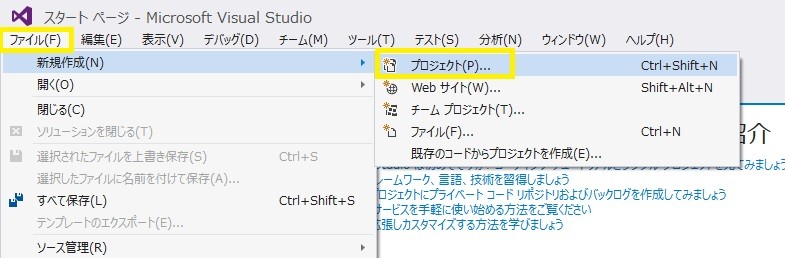
「テンプレート」の「Visual C++」の中の「Win32コンソールアプリケーション」を選択して下さい。
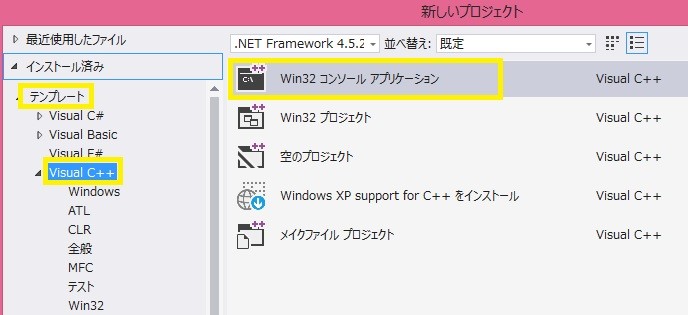
名前は、今回「test」にしました。
プロジェクトを保存する場所を選択して、「ソリューションのディレクトリを作成」にチェックが入っているのを確認し、「OK」を押します。

ウィザードが開きますので、そのまま「次へ」を押して下さい。
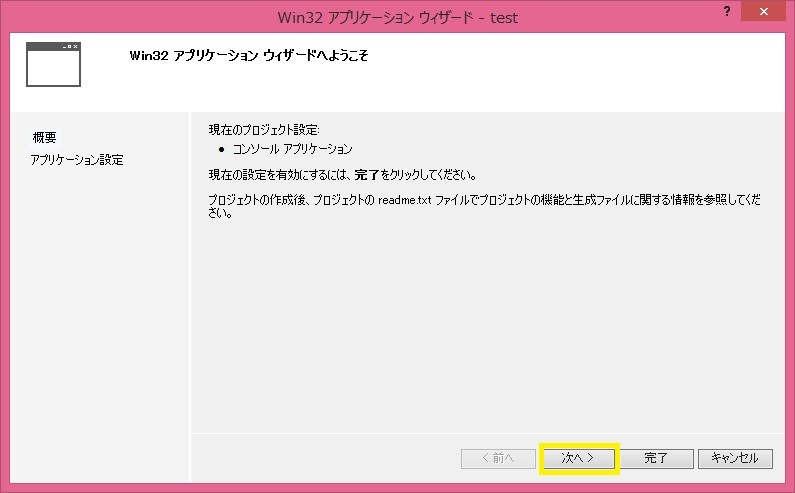
アプリケーションの種類は「コンソールアプリケーション」、追加オプションで「空のプロジェクト」にチェックを入れて「完了」ボタンを押します。

ではC++のプログラムファイルを作成してみます。
「プロジェクト」の「新しい項目の追加」を選択します。

「C++ファイル」を選んで、名前は今回「Welcom.cpp」にしました。
最後に「追加」ボタンを押します。

追加されたCPPファイルに、以下のように記述してみます。
【Welcome.cpp】
#include <iostream> void main() { std::cout << "ようこそ!C++の世界へ!"; std::cout << std::endl; }

記述が終わったら、保存ボタンを押しましょう。
では、このサンプルプログラム「Welcom.cpp」をコンパイルしてみましょう。
「ビルド」の「プロジェクト名のビルド」を選択します。
今回はプロジェクト名がtestなので「testのビルド」になっています。

成功すると、下の出力に以下のようなメッセージが出ます。
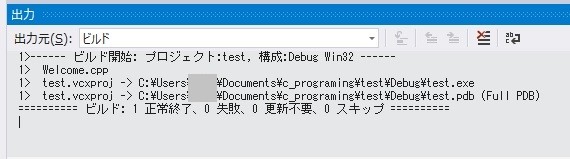
次はプログラムの実行です。
「デバッグ」の「デバッグなしで開始」を選択します。

「ようこそ!C++の世界へ!」という文字がコマンドプロンプトに表示されました。
これで、正常にプログラムの実行が出来たことになります。
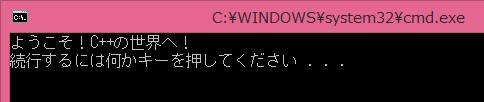
[TOP] 次>>