>>この記事には書き直した新しいページがあります。<<
<<前 [TOP] 次>>
Swingには指定された時間ごとにアクションイベントを発行するタイマー(JTimer)が用意されています。
このタイマーは1つ以上のアクションイベントリスナーを関連づけることが出来ます。
タイマーはjavax.swing.Timerを用います。
java.lang.Object +--java.swing.Timer
javax.swing.Timerはイベントの発行を通知するActionListenerを関連づけて、一定時間ごとにactionPerformed()メソッドを呼び出します。
Timerの第一引数は呼び出す時間をミリ秒で指定します。
第2引数は呼び出すときに関連づけるActionListenerです。
import java.awt.event.*; import javax.swing.*; public class TimerTest implements ActionListener { : //1000ミリ秒(1秒)間隔でactionPerformed()を呼び出す Timer timer = new Timer(1000, this); timer.start(); : /** タイマーから指定時間ごとに呼び出される*/ public void actionPerformed(ActionEvent evt) { :
タイマーを生成した後に実行するには、start()メソッドを使用します。
また、停止するときにはstop()メソッドを使用します。
この他に、この後説明する「初期遅延」を使用して再起動するrestart()メソッドもあります。
タイマーは最初に起動する時間(初期遅延時間)を設定できます。
初期遅延時間にはタイマーを起動させる前に、setInitialDelay()メソッドでミリ秒を指定します。
また、通常タイマーは指定時間ごとに連続してアクションイベントを発行しますが、1度だけの発行でよい場合はsetRepeats()メソッドをfalseにします。
timerはTimerで生成されたインスタンスとします。
timer.setInitialDelay(5000); //初期遅延時間を5秒とする timer.setRepeats(false); //イベント発行は1度だけ
1つのタイマーで2つ以上のイベントを発行することも出来ます。
具体的には、ActionListenerを実装したクラスを用意して、他のイベント登録と同様にaddActionListener()メソッドを利用します。
public class TimerTest implements ActionListener { : Timer timer = new Timer(1000, this); timer.addActionListener(new TimerTest2()); : /**タイマーから指定時間ごとに呼び出される*/ public void actionPerformed(ActionEvent evt ) { : } } class TimerTest2 implements ActionListener { /**タイマーから指定時間ごとに呼び出される(2)*/ public void actionPerformed(ActionEvent evt) { : } }
以下のサンプルプログラムを作成してみましょう。
【SwingTimerTest.java】
/** Timer のテスト */ import java.awt.event.*; import javax.swing.*; public class SwingTimerTest implements ActionListener { private Timer timer; private JLabel label; private int sec = 1; //時間追加用 /** コンストラクタ */ public SwingTimerTest() { //1000ミリ秒(1秒)間隔でactionPerformed()を呼び出す timer = new Timer(1000, this); label = new JLabel("0 second " ); } /** タイマーから指定時間後とに呼び出される */ public void actionPerformed(ActionEvent evt) { label.setText(sec + " seconds"); //ラベルに表示 if(sec >= 10) { timer.stop(); //10秒になったら } else { sec++; } } /** main() */ public static void main(String[] args) { SwingTimerTest sample = new SwingTimerTest(); JFrame frame = new JFrame("TimerTest"); frame.setDefaultCloseOperation(JFrame.EXIT_ON_CLOSE); frame.getContentPane().add(sample.label, "Center"); frame.pack(); frame.setVisible(true); sample.timer.start(); // タイマースタート } }
サンプルプログラムを実行してみましょう。
タイマーが表示されます。


完了までに時間のかかるような作業には、進捗バーを表示するとユーザーの不安を和らげることが出来ます。
Swingの進捗バーはjavax.swing.JProgressBarで生成します。
進捗バーは最小値と最大値を設定した後、現在値を指定すると値に沿った視覚効果を表示します。
また、最小値と最大値を表示して、そのスライダーから値を設定するものとしては、javax.swing.JSliderがあります。
java.lang.Object +--java.awt.Component +--java.awt.Container +--javax.swing.JComponent +--javax.swing.JProgressBar
進捗バーの生成方法も複数ありますが、一般的なのは「最小値」と「最大値」を指定する方法でしょう。
生成後の値の指定にはsetValue()メソッドを使用します。
値が設定されることで、値に対する適当な割合で視覚的に進捗状況が表現されます。
//最小値0、最大値100で進捗バーを生成 JProgressBar bar = new JProgressBar(0, 100); bar.setValue(50); //進捗バーの値を50とする
進捗状況を文字列でも表示するにはsetStringPainted()の引数をtrueとします。
こうすると「%」での表記も行われます。
また、「%」表記以外の文字列を表示したければ、setString()の引数で文字列を指定します。
barはJProgressBarで生成されたインスタンスとします。
//下のコメントを解除すると「%」の替わりに「読み込み中」と表示 //bar.setString("読み込み中"); bar.setStringPainted(true); //進捗情報表示中「%」表示も行われます。
進捗バーの最小値あるいは最大値を変更する場合は、setMinimum(int)/setMaximum(int)メソッドを使用します。
barはJProgressBarで生成されたインスタンスとします。
bar.setMinimum(0); //進捗バーの最小値を0に設定 bar.setMaximum(10); //進捗バーの最大値を10に設定
以下のサンプルプログラムを作成してみましょう。
【SwingJProgressBarTest.java】
/** JProgressBarのテスト*/ import java.awt.event.*; import javax.swing.*; public class SwingJProgressBarTest implements ActionListener { private JProgressBar bar; private Timer timer; private JLabel label; private int sec = 1; //時間追加用 /** コンストラクタ */ public SwingJProgressBarTest() { //最小値0、最大値10で生成 bar = new JProgressBar(0, 10); bar.setValue(0); //現在値を設定 bar.setStringPainted(true); //「% 」表示を使う //1000ミリ秒(1秒)間隔でactionPerformed()を呼び出す timer = new Timer(1000, this); label = new JLabel("0 second " ); } /** タイマーから指定時間後とに呼び出される */ public void actionPerformed(ActionEvent evt) { label.setText(sec + " seconds"); //ラベルに表示 bar.setValue(sec); //進捗バーに値を設定 if(sec >= 10) { timer.stop(); //10秒になったら } else { sec++; } } /** main() */ public static void main(String[] args) { SwingJProgressBarTest sample = new SwingJProgressBarTest(); JFrame frame = new JFrame("JProgressBarTest"); frame.setDefaultCloseOperation(JFrame.EXIT_ON_CLOSE); frame.getContentPane().add(sample.label, "Center"); frame.getContentPane().add(sample.bar, "South"); frame.pack(); frame.setVisible(true); sample.timer.start(); // タイマースタート } }
サンプルプログラムを実行してみましょう。
タイマーと進捗バーが表示されます。
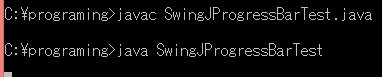
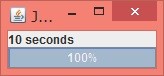
以下のサンプルプログラムを作成してみましょう。
【SwingMyTimer.java】
/** 時間を設定できるタイマーの作成 */ import java.awt.event.*; import javax.swing.*; public class SwingMyTimer implements ActionListener { private JProgressBar bar; private Timer timer; private JLabel label; private int sec = 1; //時間追加用 private int maxSec = 10; private JTextField secText; private JButton startB, stopB; private JPanel panel; /** コンストラクタ */ public SwingMyTimer() { // maxSecをStringに変換した値を基にテキストフィールドを生成 secText = new JTextField(Integer.toString(maxSec)); //ボタンの生成 startB = new JButton("Start"); stopB = new JButton("Stop"); //上記コンポーネントをパネルに配置 panel = new JPanel(); panel.add(secText); panel.add(startB); panel.add(stopB); //最小値0、最大値10で生成 bar = new JProgressBar(0, 10); bar.setValue(0); //現在値を設定 bar.setStringPainted(true); //「% 」表示を使う //1000ミリ秒(1秒)間隔でactionPerformed()を呼び出す timer = new Timer(1000, this); label = new JLabel("0 second " ); // ボタンのイベント通知を登録 startB.addActionListener(this); stopB.addActionListener(this); } /** タイマーからか、ボタンが押された時に呼び出される */ public void actionPerformed(ActionEvent evt) { String command = evt.getActionCommand(); try { // Startボタンが押されたら初期化してタイマースタート if (command.equals("Start")) { // テキストフィールドの内容をint へ変換 maxSec = Integer.parseInt(secText.getText()); bar.setMaximum(maxSec); //進歩バーの最大値を再設定 bar.setValue(0); //進捗バーの現在値を設定 sec = 1; //時間表示用変数を再設定 timer.start(); //タイマースタート } else if(command.equals("Stop")) { //タイマーストップ timer.stop(); } } catch (NullPointerException e) { //タイマーのアクションコマンドはnull label.setText(sec + " seconds"); //ラベルに表示 bar.setValue(sec); //進捗バーに値を設定 if(sec >= maxSec) { timer.stop(); //maxSecになったらタイマーストップ } else { sec++; } } } /** main() */ public static void main(String[] args) { SwingMyTimer sample = new SwingMyTimer(); JFrame frame = new JFrame("MyTimer"); frame.setDefaultCloseOperation(JFrame.EXIT_ON_CLOSE); frame.getContentPane().add(sample.panel, "North"); //パネルを配置 frame.getContentPane().add(sample.label, "Center"); frame.getContentPane().add(sample.bar, "South"); frame.pack(); frame.setVisible(true); } }
サンプルプログラムを実行してみましょう。
秒数を入力できるタイマーです。
ストップボタンで停止も出来ます。
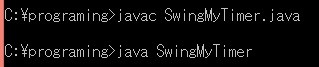
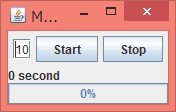
<<前 [TOP] 次>>