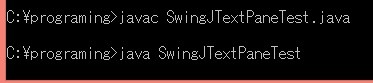>>この記事には書き直した新しいページがあります。<<
<<前 [TOP] 次>>
テキストの入力(あるいは出力)えお行うには、javac.swing.textJTextComponentを基とするテキストコンポーネントを使用します。
具体的には、javax.swingパッケージにある「JTextField」「JPasswordField」「JTextArea」「JTextEditor」「JTextPane」などのクラスを使用します。
今回は上記5種類を使用します。
特徴は以下の通りです。
| コンポーネント | 複数行 | テキストの種類 | 用途 |
|---|---|---|---|
| JTextField | × | プレーン | 1行のテキスト入力 |
| JPasswordField | × | プレーン | 1行のパスワード入力 (JTextFieldを拡張) |
| JTextArea | ○ | プレーン | 編集可能な短いドキュメント。 折り返しなどが設定できる。 |
| JEditorPane | ○ | プレーン/書式付 | 様々な表示形式を設定できる。 初期状態でサポートされているのはHTML(3.2)とRTF(制限付き) |
| JTextPane | ○ | 書式付き | 複数のフォント、画像、コンポーネントなどを使用できる。 (JEditorPaneを拡張) |
JTextComponentは、「表示テキスト」「実行できるアクション」「キーマップ」「キャレット」「文字や背景、キャレットの色」などの設定と取得、「コピー」「切り抜き」「貼り付け」の処理などを行うことが出来ます。
JTextComponentで、値を取得するためのメソッドの一部を挙げておきます。
設定は「get○○」の返値を引数とした「set○○」というようになります(返値はvoid)。
例えば、キャレット(カーソル)の色を設定するには「setCaretColor(Color)」となります。
| メソッド | 返値 | 取得されるもの |
|---|---|---|
| setCaretColor() | Color | キャレット(カーソル)の色 |
| setCaretPosition() | int | キャレットの位置 |
| setSelectedText() | String | 選択した文字列の内容 |
| getSelectedTextColor() | Color | 選択した文字列の色 |
| getSelectionColor() | Color | 選択した文字列の背景色 |
| getSelectionEnd() | int | 選択した文字列の末尾位置 |
| getSelectionStart() | int | 選択した文字列の開始位置 |
| getText() | String | テキストの内容 |
| isEditable() | boolean | 編集可能か否か |
以下のサンプルプログラムを作成してみましょう。
【SwingJTextTest1.java】
/** JTextField, JPasswordField, JTextAreaのテスト*/ import java.awt.*; import java.awt.event.*; import javax.swing.*; public class SwingJTextTest1 implements ActionListener { private JMenuBar menuBar; private JTextField tf; //テキストフィールド private JPanel tfPanel; //テキストフィールドを配置 private JPasswordField pf; //パスワードフィールド private JPanel pfPanel; //パスワードフィールドを配置 private JTextArea ta; //テキストエリア private JScrollPane sp; //テキストエリアを配置 /**コンストラクタ*/ public SwingJTextTest1() { //メニューの生成 menuBar = new JMenuBar(); JMenu editMenu = new JMenu("Edit"); JMenuItem copyItem = new JMenuItem("Copy"); JMenuItem pasteItem = new JMenuItem("Paste"); editMenu.add(copyItem); editMenu.add(pasteItem); menuBar.add(editMenu); //列数6でテキストフィールドを生成 tf = new JTextField("test", 6); tf.setSelectedTextColor(Color.red); //選択文字列の色設定 tf.setActionCommand("text"); //アクションコマンド設定 //テキストフィールドを配置するパネルを生成 tfPanel = new JPanel(); tfPanel.add(tf); //列数 6でパスワードフィールドを生成 pf = new JPasswordField(6); pf.setEchoChar('?'); pf.setSelectionColor(Color.yellow); //選択文字列の背景色設定 pf.setActionCommand("password"); //アクションコマンド設定 //パスワードフィールドを配置するパネルを生成 pfPanel = new JPanel(); pfPanel.add(pf); //テキストエリアの生成 ta = new JTextArea(10, 20); //10行×20桁 ta.setLineWrap(true); //折り返しあり ta.setWrapStyleWord(false); //文字単位の折り返し ta.setTabSize(4); //TABキーの空白数 ta.setEditable(true); //編集可 //テキストエリアを配置するスクロールペイン sp = new JScrollPane(ta); //イベント通知を登録 tf.addActionListener(this); pf.addActionListener(this); copyItem.addActionListener(this); pasteItem.addActionListener(this); } /**イベント処理*/ public void actionPerformed(ActionEvent evt) { String command = evt.getActionCommand(); //アクションコマンドに応じた処理 if(command.equals("text")) { ta.append(tf.getText() + "\n"); //テキストエリアに追加 } else if(command.equals("password")) { ta.append(new String(pf.getPassword()) + "\n"); } else if(command.equals("Copy")) { tf.copy(); //テキストフィールドをコピー } else if(command.equals("Paste")) { pf.paste(); //パスワードフィールドへ張り付け } } /**main()*/ public static void main(String[] args) { SwingJTextTest1 sample = new SwingJTextTest1(); JFrame frame = new JFrame("JTextTest1"); frame.setDefaultCloseOperation(JFrame.EXIT_ON_CLOSE); frame.setJMenuBar(sample.menuBar); frame.getContentPane().add(sample.tfPanel, "North"); frame.getContentPane().add(sample.pfPanel, "Center"); frame.getContentPane().add(sample.sp, "South"); frame.pack(); frame.setVisible(true); } }
1行入力を行う場合には、JTextFieldを使用します。
JTextField tf1 = new JTextField(); //新しいテキストフィールドを生成 JTextField tf2 = new JTextField(6); //桁数を指定して生成 JTextField tf3 = new JTextField("test"); //文字列を指定して生成 JTextField tf4 = new JTextField("test", 10); //文字列と桁数を指定
ただし、指定する桁数は「m」(最も幅が広いと思われる文字)にあわせたものですので、実際には目安程度と考えてください。
テキストフィールドに表示する文字列のは位置の指定は、「setHorizontalAlignment()」を使用します。
使用できる定数は、JTextFieldの「LEFT」「CENTER」「RIGHT」「LEADING」(左から右に記述する場合は左端)「TRAILING」(左から右に記述する場合は右端)です。
JTextField tf1 = new JTextField(); //新しいテキストフィールドを生成 tf1.setHorizontalAlignment(JTextField.CENTER);
テキストフィールドのイベントは、基本的にはActionListenerを利用して、actionPerformed()メソッドに処理を記述すればよいです。
この場合、コンポーネントで「Enter」キーが押されることで「イベントの発生」となります。
「getText()」でテキストを取得すればよいです。
1行入力で、内容が表示されないようにするには、JPasswordFieldを使用します。
JPasswordFieldは、JTextFieldを拡張したものなので、JTextFieldと同様に使用できます。
JPasswordField pf = new JPasswordField(6); //桁数を指定して生成
表示される文字の初期設定は「*」ですが、「setEchoChar('文字')」で他の文字にも変更できます。
JPasswordField pf = new JPasswordField(); pf.setEchoChar('?'); //表示文字は「?」
パスワードフィールドの値を取得する場合は、「getText()」(返値はString)ではなく、「getPassword()」(返値はchar[])が推奨されています。
String型として扱うには以下のようにします。
JPasswordField pf = new JPasswordField(); String str = new String(pf.getPassword()); //char[]をStringに
複数行の表示(入力)を行うシンプルなテキストコンポーネントは、JTextAreaです。
JTextArea ta1 = new JTextArea(); //新しいテキストエリアを生成 JTextArea ta2 = new JTextArea(40, 80); //行と桁を指定 JTextArea ta3 = new JTextArea("test"); //文字列 JTextArea ta4 = new JTextArea("test", 40, 80); //文字列と行・桁
JTextAreaでは、「折り返し処理」(1行に収まらないテキストを次行に表示するかどうか)、「単語での折り返し処理」(英単語などが行末で分断される場合、そのまま表示するか、次行の先頭から表示するか)、「タブの幅」(初期設定は「8」)などを設定できます。
JTextArea ta = new JTextArea(); //新しいテキストエリアを生成 ta.setLineWrap(true); //折り返しあり ta.setWrapStyleWord(true); //単語での折り返しをする ta.setTabSize(4); //タブは4桁
文字列の挿入は、「insert(String, int 位置)」や「append(String)」を用います。
JTextArea ta = new JTextArea(); ta.append("test"); //文字列の末尾に「test」を追加
では、サンプルプログラムを実行してみましょう。
テキストフィールドとパスワードフィールドに入力が出来ます。
入力してENTERを押すとテキストエリアに表示されます。
テキストフィールドにはデフォルトで「test」と表示されています。
メニューからコピーとペーストが出来ます。
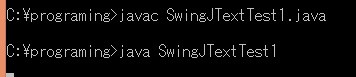

以下のサンプルプログラムを作成してみましょう。
【SwingJEditorPaneTest1.java】
/** JEditorPaneのテスト*/ import java.awt.event.*; import javax.swing.*; import javax.swing.event.*; import java.io.*; public class SwingJEditorPaneTest1 implements ActionListener, HyperlinkListener { private JMenuBar menuBar; private JEditorPane editorPane; private JScrollPane sp; //エディタペインを配置 private JMenuItem openItem, saveItem; private JFileChooser fileChooser; /**コンストラクタ*/ public SwingJEditorPaneTest1() { //ファイルチューザーの生成 fileChooser = new JFileChooser("."); fileChooser.setDialogTitle("file"); //メニューの生成 menuBar = new JMenuBar(); JMenu fileMenu = new JMenu("FILE"); openItem = new JMenuItem("Open"); saveItem = new JMenuItem("Save"); fileMenu.add(openItem); fileMenu.add(saveItem); menuBar.add(fileMenu); //エディタペインの生成 editorPane = new JEditorPane(); editorPane.setEditable(true); //編集可 //エディタペインを配置するスクロールペインを生成 sp = new JScrollPane(editorPane); //イベント通知を登録 openItem.addActionListener(this); saveItem.addActionListener(this); //編集不可の時のハイパーリンク処理のためイベント通知の登録 editorPane.addHyperlinkListener(this); } /**イベント処理*/ public void actionPerformed(ActionEvent evt) { String command = evt.getActionCommand(); //アクションコマンドに応じた処理 if(command.equals("Open")) { openFile(); //読み込み処理 } else if(command.equals("Save")) { saveFile(); //保存処理 } } /**ハイパーリンクに対応するイベント処理*/ public void hyperlinkUpdate(HyperlinkEvent evt) { //ハイパーリンク上でクリック if (evt.getEventType() == HyperlinkEvent.EventType.ACTIVATED) { try { //ハイパーリンクのURLを得てページ表示 editorPane.setPage(evt.getURL()); } catch (IOException ex) { System.err.println(ex); } } } /**ファイルが開かれた時の処理*/ public void openFile() { int state = fileChooser.showOpenDialog(null); File file = fileChooser.getSelectedFile(); if(file != null && state == JFileChooser.APPROVE_OPTION) { try{ editorPane.setPage("file:"+file.getAbsolutePath()); } catch(Exception ex) { System.err.println(ex); } } else if(state == JFileChooser.CANCEL_OPTION){ return; } else if(state == JFileChooser.ERROR_OPTION){ JOptionPane.showMessageDialog(null, "Error!"); } } /**ファイルに保存する*/ public void saveFile() { int state = fileChooser.showSaveDialog(null); File file = fileChooser.getSelectedFile(); if(file != null && state == JFileChooser.APPROVE_OPTION) { //ファイル書き込みメソッドへ writeFile(file.getAbsolutePath()); //書き込んだ内容を再表示 try{ editorPane.setPage("file:"+file.getAbsolutePath()); } catch(Exception ex) { System.err.println(ex); } } else if(state == JFileChooser.CANCEL_OPTION){ return; } else if(state == JFileChooser.ERROR_OPTION){ JOptionPane.showMessageDialog(null, "Error!"); } } /**ファイルの書き込みのメソッド*/ public void writeFile(String fileName){ BufferedWriter outFile; //バッファリングを使用して書き込み try { //FileWriterを生成してからBufferedWriterを生成→書き込み outFile = new BufferedWriter(new FileWriter(fileName)); outFile.write(editorPane.getText()); outFile.close(); } catch(IOException iox) { System.err.println(iox); } } /**main()*/ public static void main(String[] args) { SwingJEditorPaneTest1 sample = new SwingJEditorPaneTest1(); JFrame frame = new JFrame("JEditorPaneTest1"); frame.setSize(600, 400); frame.setDefaultCloseOperation(JFrame.EXIT_ON_CLOSE); frame.setJMenuBar(sample.menuBar); frame.getContentPane().add(sample.sp); frame.setVisible(true); } }
JEditorPaneは、通常のテキストの他に、HTML(3.2)やRTF(制限付き)形式で文書を表示します。
JEditorPane ep1 = new JEditorPane(); //新しいエディタペインを生成 //URLを指定して生成 JDditorPane ep2 = new JEditorPane("http://www.URL.ne.jp/index.html");
文章をそのように表示するかは、インストールされている「EditorKit」によって決まります。
EditorKitは「setEditorKit(EditorKit)」で設定できます。
| 通常のテキスト(text/plain) | DefaultEditorkitの拡張 |
|---|---|
| HTML(text/html) | javax.swing.text.html.HTMLEditorKitクラス |
| RTF形式(text/rtf) | javax.swing.text.rtf.RTFEDitorKitクラス |
これらの形式の文章をロードするには、以下のようなメソッドを使用します。
| setText(String) | 文字列から生成。 現在のEditorKitが使われる |
| read(InputStream, Object) | readerから生成。 現在のEditorKitが使われる。 <base>タグなどが使用されていないとイメージなどの相対参照が出来ない。 |
| setPage(URL) | URLから生成。 URLから自動的に判断される適切なEditorKitが使用される。 |
setPage()の使用例
JEditorPane = new JEditorPane(); //自動的に、HTMLタグを理解した表示になる ep.setPage("http://URL.ne.jp/index.html");
エディタペインでは、javax.swing.event.HyperlinkListenerを利用することにより、「編集不可」の場合にハイパーリンクを有効にさせることが出来ます。
イベントが発生した場合には、hyperlinkupdate(HyperlinkEvent)で処理されます。
import javax.swing.event.*; public class Sample implements HyperlinkListener { JEditorPane ep = new JEditorPane(); ep.addHyperlinkListener(this); // ハイパーリンクのイベント通知登録 public void hyperlinkUpdate(HyperlinkEvent evt) { //ハイパーリンク上でクリックされたときの処理 if (evt.getEventType() == HyperlinkEvent.EventType.ACTIVATED) { try { //ハイパーリンクのURLを得てページ表示 ep.setPage(evt.getURL()); } catch(IOException ex) { System.err.println(ex); } } } }
では、サンプルプログラムを実行してみましょう。
テキストファイルのオープン、編集、セーブが出来ます。

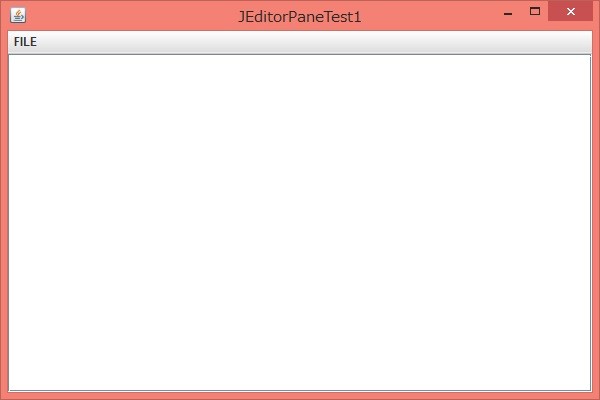
以下のサンプルプログラムを作成してみましょう。
【SwingJTextPaneTest.java】
/**JTextPaneのテスト*/ import javax.swing.*; public class SwingJTextPaneTest { private JScrollPane sp; //テキストペインを配置 /**コンストラクタ*/ public SwingJTextPaneTest(){ //カラーチューザーの生成 JColorChooser cc = new JColorChooser(); //イメージの生成 ImageIcon image = new ImageIcon("char0.gif"); //テキストペインの生成 JTextPane textPane = new JTextPane(); textPane.setEditable(true); //編集可 textPane.insertComponent(cc); //カラーチューザーを挿入 textPane.insertIcon(image); //イメージを挿入 //テキストペインを配置するスクロールペインを生成 sp = new JScrollPane(textPane); } /**main() */ public static void main(String[] args) { SwingJTextPaneTest sample = new SwingJTextPaneTest(); JFrame frame = new JFrame("JTextPaneTest"); frame.setSize(600,400); frame.setDefaultCloseOperation(JFrame.EXIT_ON_CLOSE); frame.getContentPane().add(sample.sp); frame.setVisible(true); } }
なお、このプログラムを実行するには、以下の「char0.gif」が必要ですので、プログラムを作成するフォルダに保存しておいてください。
 [char0.gif]
[char0.gif]
JTextPaneは、JEditorPaneを拡張したクラスで、さらにイメージアイコンやコンポーネントを表示(編集)することが出来ます。
JTextPane tp1 = new JTextPane(); //新しいテキストペインを生成 //ドキュメントモデルを指定 JTextPane tp2 = new JTextPane(StyledDocument);
イメージの挿入は「insertIcon(Icon)」で行い、コンポーネントの挿入は「insertComponent(Component)」で行います。
JTextPane tp = new JTextPane(); //新しいテキストペインを生成 tp.insertComponent(new JLabel("ラベル")); //コンポーネントの挿入 tp.insertIcon(new ImageIcon("sample.jpg")); //イメージの挿入